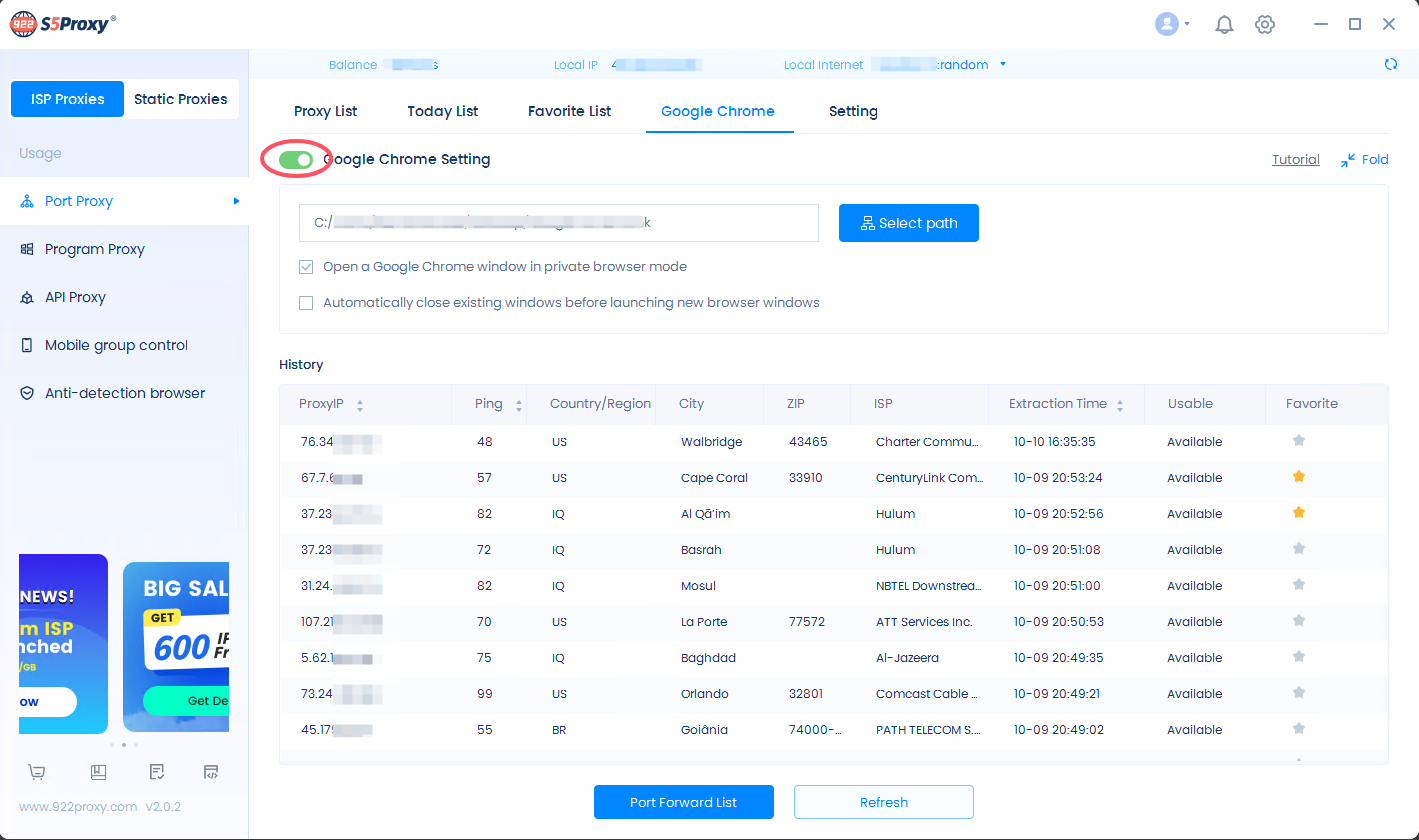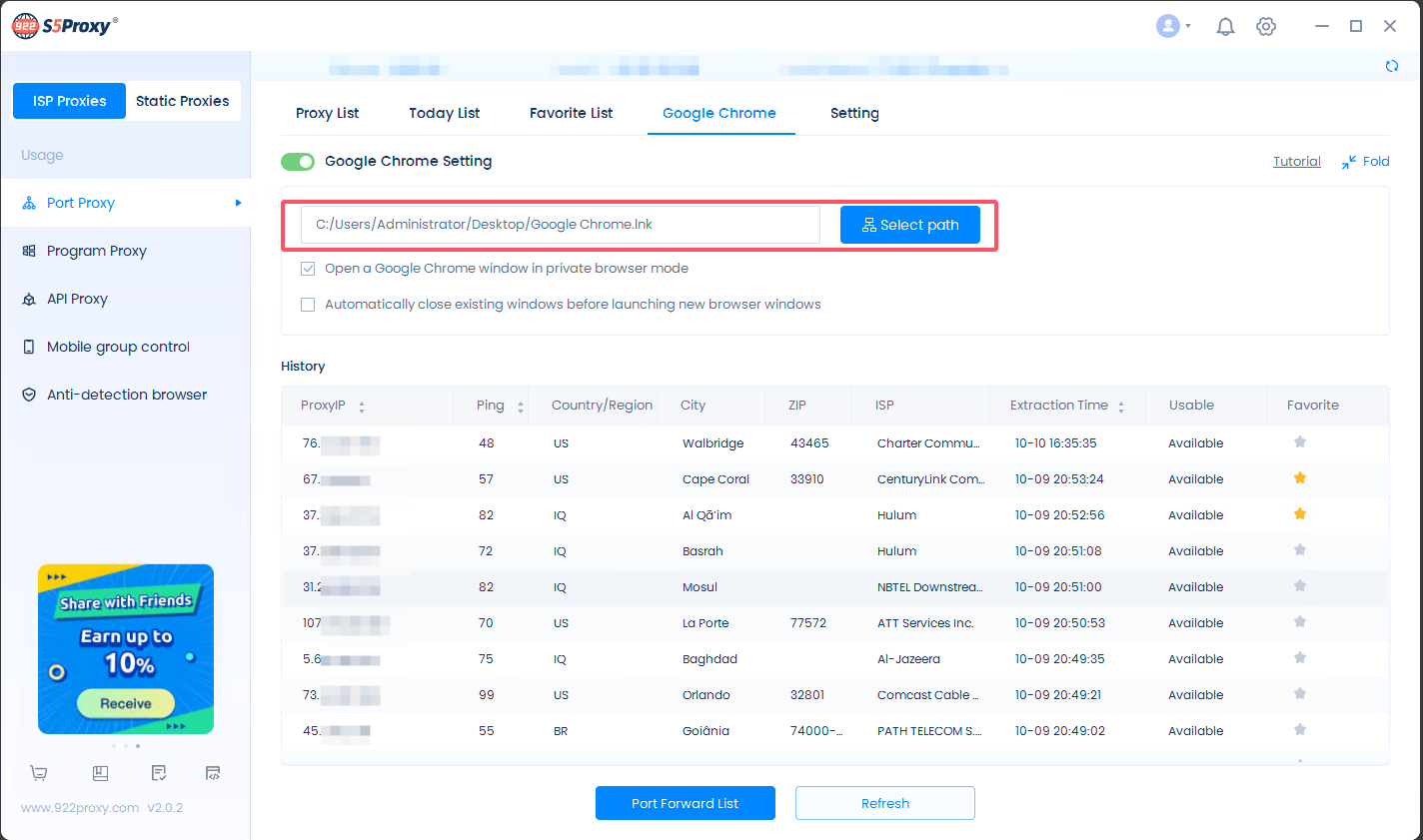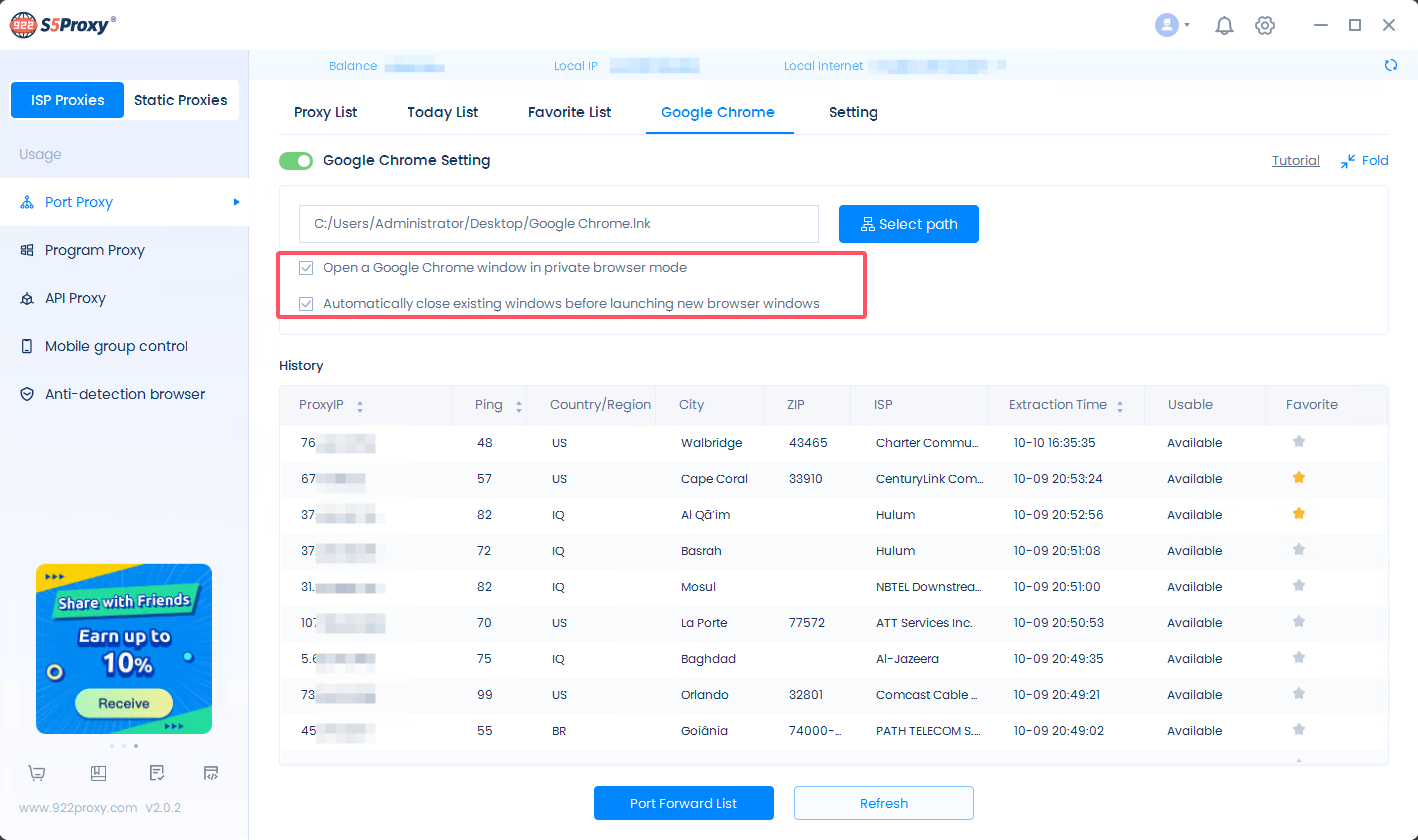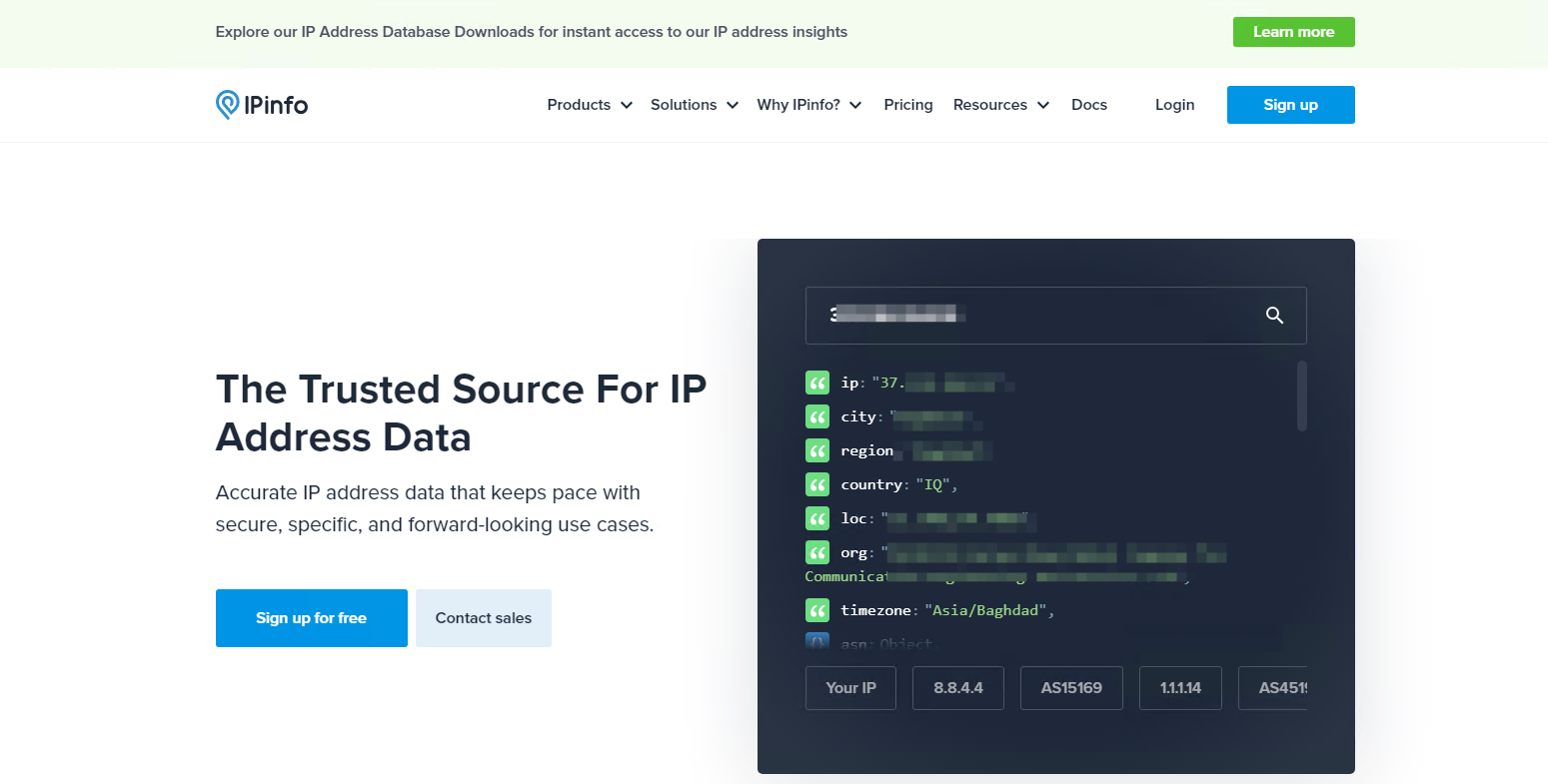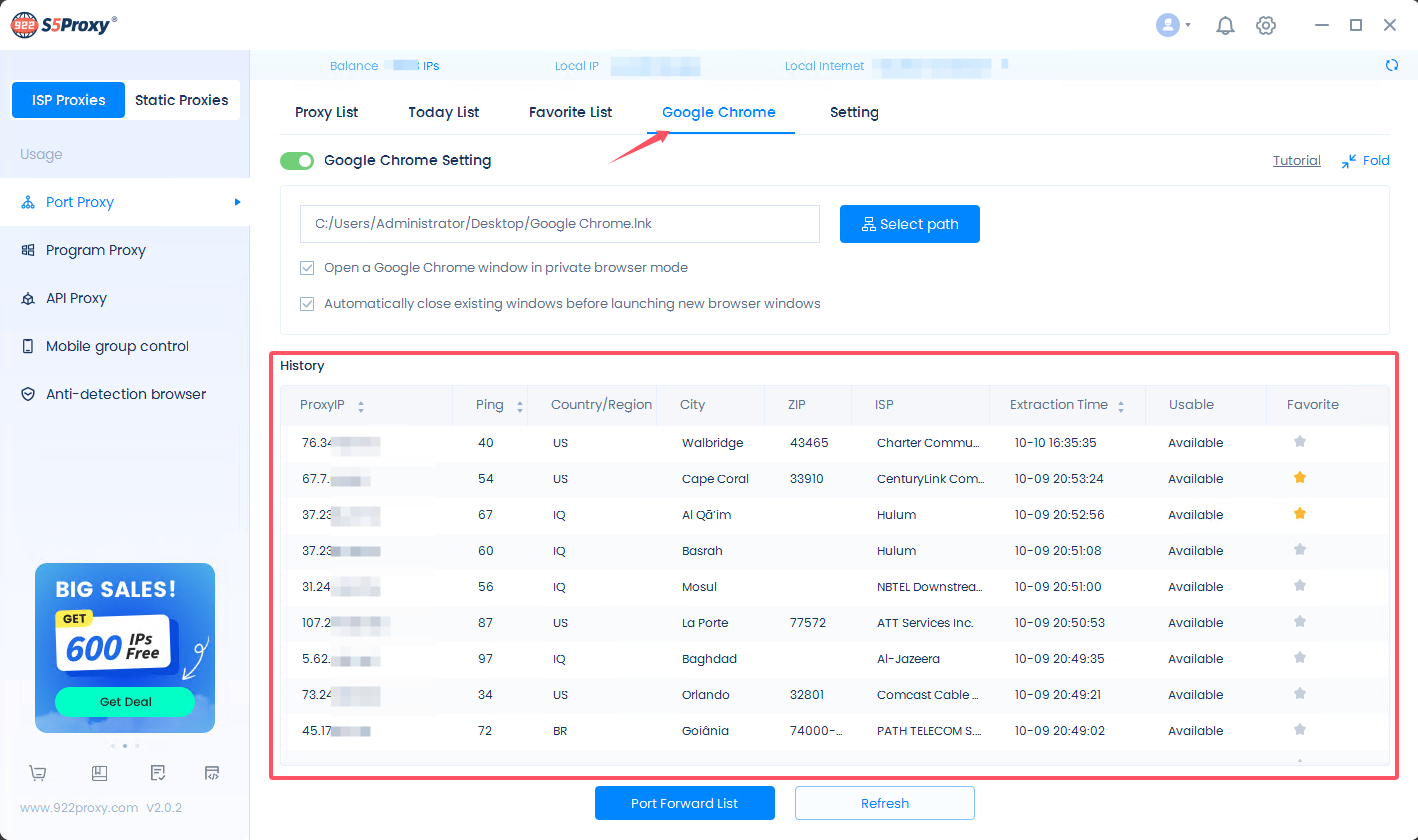SOCKS5 PROXIES
 ISP Proxies
ISP Proxies
 Static Residential Proxies
Static Residential Proxies
Proxies Plan
 Residential Proxies
Residential Proxies
 Unlimited Residential Proxies
Unlimited Residential Proxies
 Rotating ISP Proxies
Rotating ISP Proxies
Get Started
 Quick-start-guide
Quick-start-guide
 FAQ
FAQ
 Public API
Public API
SOCKS5 PROXIES
 ISP Proxies
ISP Proxies
Supports city-level positioning in 190+ countries/regions. No charge if unavailable
$0.05/IP +Free 600 IPs
 ISP Proxies (Business)
ISP Proxies (Business)
Over 200 million real residential IP addresses, enjoy the lowest discount price on the platform.
$0.045/IP 83%OFF,-$6750
 Static Residential Proxies
Static Residential Proxies
Stable and reliable residential proxies valid for 7~30 days
$0.17/IP/Day
Proxies Plan
 Residential Proxies
Residential Proxies
Billing based on traffic, supports random and sticky rotation modes.
$0.77/GB + Free 100 GB
 Residential Proxies (Business)
Residential Proxies (Business)
No deduction if not used, valid forever.
$0.77/GB
 Unlimited Residential Proxies
Unlimited Residential Proxies
Unlimited IP and unlimited traffic using residential proxy.
$79/Day
 Rotating ISP Proxies
Rotating ISP Proxies
Pay by GB, time limit is up to 24H
$0.77/GB
Extraction Method
 User&Pass Auth
User&Pass Auth
 API Whitelist
API Whitelist
SOCKS5 Tools
 Windows
Windows


 Windows
Beta
Windows
Beta


 Mac OS
Mac OS


 Linux
Linux


 Android
Android


TOOLS
 Google Chrome Extension
Google Chrome Extension


 Mozilla Firefox Add-on
Mozilla Firefox Add-on


Reseller Program
 Proxy Manager
Proxy Manager


CDKEY EXCHANGE
 ISP CDKey Exchange
ISP CDKey Exchange
 Residential Proxies CDKey Exchange
Residential Proxies CDKey Exchange
 Balance CDKey Exchange
Balance CDKey Exchange
PARTNER PROGRAM
 Affiliate Program
Affiliate Program
 Reseller Program
Reseller Program


 ISP Proxies
ISP Proxies




 Data Collection
Data Collection
 Price Monitoring
Price Monitoring
 Market Research
Market Research
 Snap Up Merchandise
Snap Up Merchandise
 Brand Protection
Brand Protection
 SEO Optimization
SEO Optimization
 Social Media
Social Media
 Ad Verification
Ad Verification
 Tik Tok
Tik Tok
 Google
Google
 Reddit
Reddit
 YouTube
YouTube
 Instagram
Instagram
 Etsy
Etsy
 Amazon
Amazon


 EN-English
EN-English ZH-中文繁体
ZH-中文繁体 VI-Tiếng Việt
VI-Tiếng Việt RU-Русский
RU-Русский FR-Français
FR-Français ES-Español
ES-Español ID-Indonesia
ID-Indonesia JP-日本語
JP-日本語 BR-Português
BR-Português NL-Nederlands
NL-Nederlands DE-Deutsch
DE-Deutsch TH-ไทย
TH-ไทย

 Type
Type

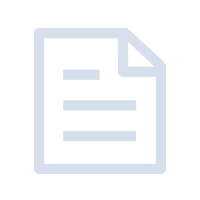

 Latest update:
Latest update:
 Number of views :
Number of views :