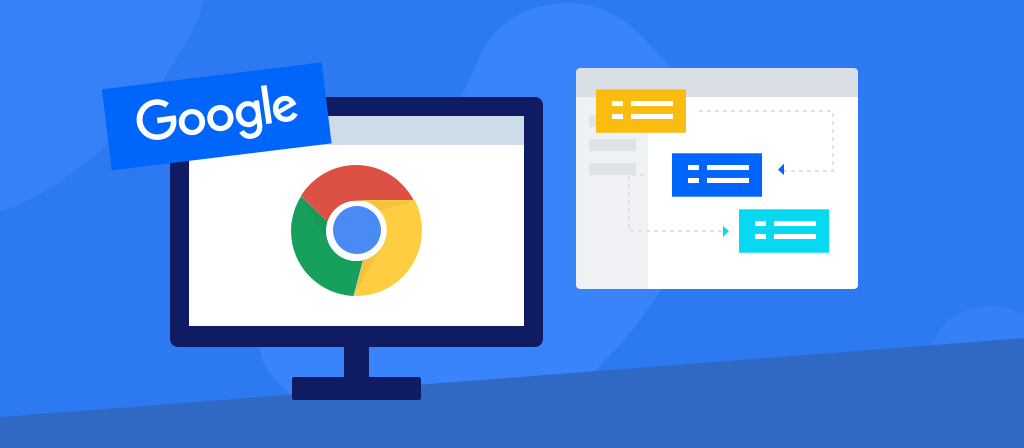
Chromebook is a laptop based on the Chrome operating system. Using it can bring everyone a systematic browsing experience, but many people do not know how to use a proxy server on Chromebook. This article will give you the answer!
What is a Chromebook proxy?
A Chromebook proxy server is a server that acts as an intermediary between your device and the Internet. It can hide your real IP address for you, with high anonymity and privacy.
When you use a Chromebook proxy server, your HTTP request (such as opening a website) first goes through the proxy server. The proxy server then sends the request to the target website on your behalf. After the website responds, the proxy server forwards the data back to your device.
How to use a proxy server on Chromebook?
There are two ways to configure Chromebook: automatic proxy configuration and manual proxy configuration.
Automatic proxy configuration:
You can use the automatic way to configure proxy settings in Chromebook. Please follow the steps below on your Chromebook:
Step 1: Select the panel at the bottom right corner of the home screen. Select “Settings”. Another way is to open the Chrome browser window and select “Menu” → “Settings”.
Step 2: Once you are in the settings screen, check your Wifi connection. If you share the network connection, it will show as a shared network.
If you want to share the network with someone who uses a proxy, select “Allow shared networks to use proxy”. Note: By default, this option is disabled. This is for security reasons and helps prevent other users from modifying your network settings.
Step 3: Click on the name of the Wifi connection you use primarily. It will allow you to change the internet settings. Note: Each Wi-Fi is configured with dedicated proxy settings, which means you must configure it to use the same proxy in multiple Wi-Fi settings. So if you have multiple Wi-Fi networks, you need to do this multiple times.
Step 4: After selecting Wi-Fi settings, you will see a pop-up screen where one of the tabs is Proxy. Select “Proxy Settings”. Now you will see three options:
Direct Internet Connection
Automatic Proxy Configuration
Manual Proxy Configuration
Step 5: A direct Internet connection means that your Wi-Fi network cannot use your proxy settings when you connect to the Internet. If you want your Chromebook to be automatically detected, select “Automatic Proxy Configuration”. This configuration is preferred by schools and organizations.
With this option selected, your Chromebook will use the WPAD Web Proxy Auto-Discovery protocol, which automatically changes proxy settings when necessary. Click on “Automatic Proxy” configuration -> and click on “Use Automatic Configuration URL”. You will be asked to enter the proxy configuration address, also known as a .PAC file.
Your Chromebook is now configured with a proxy server.
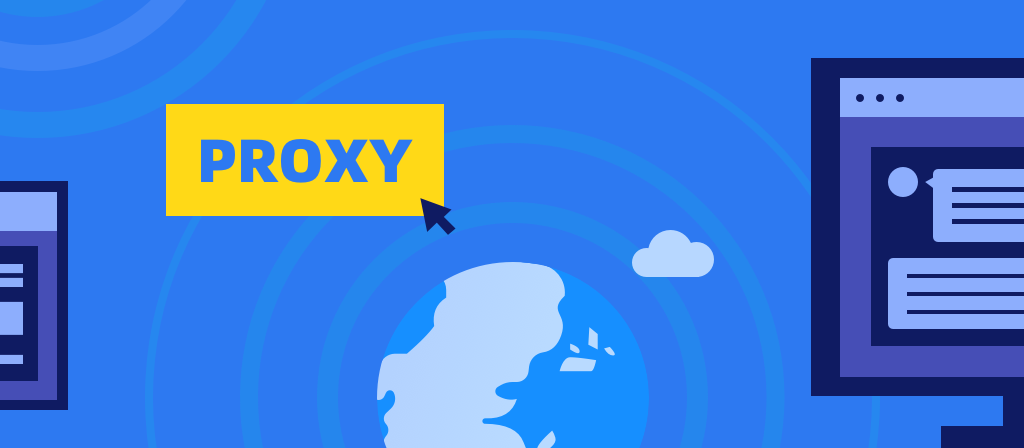
Manual Proxy Configuration:
STEP 1: Select the panel at the bottom right corner of your home screen. Select “Settings.” Another method is to select your Chrome browser window and, from there, select Menu→ Settings.
STEP 2: After you reach the setting screen, check your Wifi connection. If you share your network connection, it will show as shared networks. If you want to share the network with people using a proxy, select “Allow proxy for shared networks.” NOTE: By default, the option will be in disabled mode. This is for security. It helps to prevent other users from modifying your network settings.
STEP 3: Click on the Wifi connection name you are primarily using. It will allow you to change the internet settings. NOTE: Each Wifi is configured with dedicated proxy settings, meaning you have to configure it to use the same proxy with multiple Wifi settings. So, you have to do this multiple times if you have numerous Wifi networks.
STEP 4: Once you select the Wifi settings, you will get a pop-up screen with proxy as one of the tabs. Select “Proxy Settings.” Now you can see three options:
Direct internet connection
Automatic proxy configuration
Manual proxy configuration
STEP 5: Instead of selecting the automatic proxy configuration, select the manual proxy configuration setting. You will get the manual proxy configuration screen. You can choose any proxy protocol, such as the HTTP, HTTPS, or SOCKS protocol.
STEP 6: Once you check the manual proxy settings, you can check “use the same proxy for all protocols.” You can apply your proxy to all IPs if you check that option.
STEP 7: Enter the HTTP proxy in the proxy bar and the port number in the respective tab. Click the ”close” option once you’re done. NOTE: You can give any protocol in their protocol tab. You can also mention which site you want to block and who you want to provide access to your networks.
Now you are configuring your Chromebook using the manual proxy settings approach.
How to Check Proxy Settings on Chrome?
To check the proxy settings in Google Chrome, you can follow the steps below:
Open Google Chrome on your computer.
Click on the three vertical dots at the top right corner to open the Chrome menu.
Select Settings from the drop-down menu.
Scroll down and click Advanced to expand the advanced settings.
In the System section, click Open Proxy Settings.
Depending on your operating system, this will open the Internet Properties dialog box or the Network Settings page.
In the proxy settings, you can view the current configuration.
Note the proxy settings or make any necessary changes as per your requirements.
Close the proxy settings dialog box or page.
Go back to Google Chrome and continue browsing.
The Best Proxy on A Chromebook
922 S5 Proxy has over 200 million real residential IPs and supports multiple protocols such as SOCKS5/HTTP(S). We have always been committed to providing our customers with the highest quality residential IPs, serving over 10000 businesses worldwide. If you want to use the best residential IPs, register and use 922 S5 Proxy now!
Features:
- Real Residential Proxies
- Stable Uptime
- High Speed & Unlimited Concurrency
- Multi-Tool Integration
- Unlimited Sub-Accounts
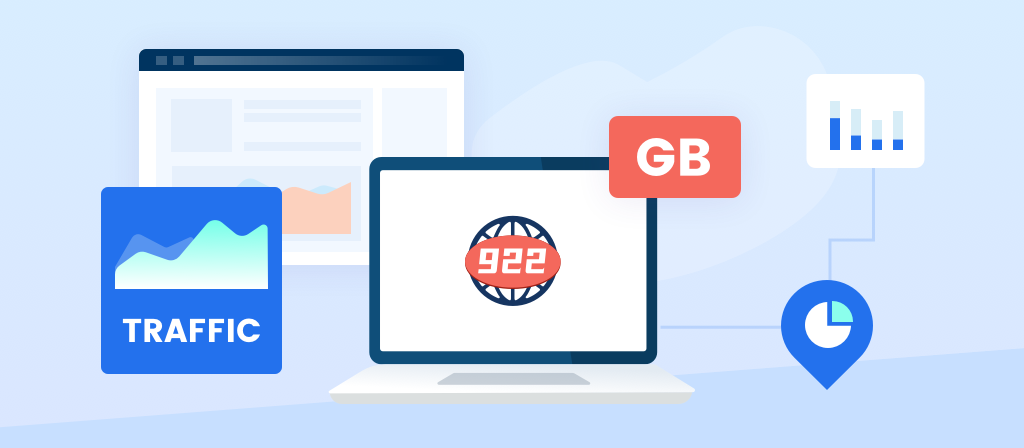
2.Smartproxy.com
Access global web data, bypass CAPTCHAs, geo-restrictions, IP bans, and anti-bot systems with our ethically sourced proxies.
Features:
- 65M+ global IP pool
- 195+ locations worldwide
- 24/7 tech support
- HTTP(S) & SOCKS5 support
- Easy to integrate
3.Bright Data.com
Experience seamless scraping with the industry’s fastest residential proxies. Over 72M ethical residential IPs from 195 countries.
Features:
- Sticky and rotating sessions
- 99.95% success rate
- ~0.7 response time
- Geo-location targeting – FREE
4.Oxylabs.io
The fastest and largest Residential Proxies network, made of 100M+ highest-quality proxies.
Features:
- Free geo-targeting
- Fastest proxies in the market
- Real profile, human-like Residential IPs
- Quality assurance framework for most reliable IPs
5.SOAX.com
Extract data without running into blocks, thanks to our flexible, AI-powered proxies. Get full access to a pool of over 191 million clean, whitelisted IPs that offer success rates above 99.5% and advanced geotargeting options in 195+ countries.
Features:
- Over 191 million ethically sourced IPs
- Unlimited connections and bandwidth
- 195+ geolocations available
- Explore proxies
6.NetNut.io
A High Quality Rotating Residential Proxy Server Allows You To Forget CAPTCHAs with the fastest residential IP network from 195 countries
Features:
- Zero IP Blocks Zero CAPTCHAS
- Unmatched Global Coverage
- 85M+ Auto Rotating IPs
- Cost-Effective Premium Proxies
- Exceptionally Fast Data Collection
7.Nimbleway.com
Nimble IP’s modern residential proxies boast lightning-fast response times of just 0.25s per request, coupled with the freedom of unlimited concurrent requests to deliver insane performance on every request.Bypass blocks and georestrictions with AI-optimized, modern residential proxies that work perfectly.
Features:
- High Performance
- Long Sessions
- Max Unique IPs
8.Dataimpulse.com
At DataImpulse, we specialize in developing custom proxy services for your business. Make requests from anywhere, collect data, and enjoy fast connections with our premium proxies.
Easy setup, pay per GB, and 24/7 support team.
Features:
- Global reach
- Comprehensive proxy rotation tool
- Millions of exclusive proxies worldwide
- Flexible pay-as-you-go pricing
- 24/7 human support
9.Rayobyte.com
Real People. Real Proxies. Real Data.Bring your great ideas to life with Rayobyte data solutions.
Features:
- Free Country/City/State Targeting
- 99.99% Uptime
- High Success Rates
- 24/7 Live Support
- Advanced Data Analytics
- Dedicated Account Management
- HTTP(S) Protocols
- 130+ Locations
10.Infatica.io
Discovery Endless Web Data —20M Proxy IPs in 195 Countries.Infatica’s residential proxies solve this issue via geo-targeting, offering a set of major cities in the Americas, Europe, and Asia – now you can scrape local data using real user IPs to create marketing strategies, perform search engine optimization, and more.
Features:
- 99,9% uptime and maximum performance
- Avoid CAPTCHAs, IP address bans, and other anti-scraping measures
- Millions of IPs in major cities across Americas, Europe, and Asia
Conclusion
The steps to use a proxy server on a Chromebook are here. If you don’t know how to use a proxy server on a Chromebook, don’t miss this article!



