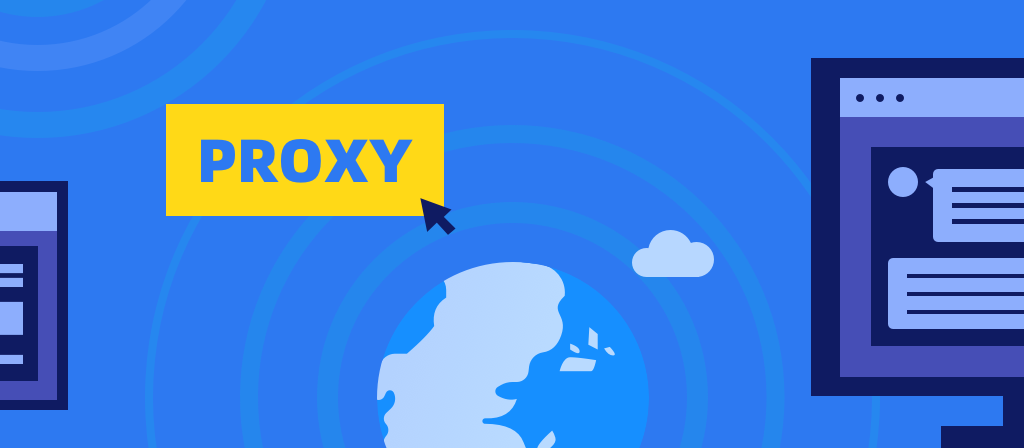
How to check the proxy settings after setting them up? Do you have related questions? Don’t worry, this article will give you the answer. Here we provide you with an operational guide to checking the proxy settings. Let’s learn together!
What are proxy settings?
Proxy settings are a set of settings used when a system uses a proxy server to connect to the internet. A proxy server acts as an intermediary entity between the client (more precisely, your computer) and other servers on the network.
All outbound and inbound requests are processed through the proxy server. This utilization of a proxy server will be useful in many ways, such as hiding the real IP address, bypassing geographical restrictions, increasing the level of security, managing internet usage, etc.
Most of these settings are configurable on most browsing platforms and can even be configured through the operating system itself.
Why are proxy settings important?
There are many reasons why proxy settings are important, which vary depending on the needs of individuals and organizations. Here are the reasons for proxy settings:
1. Anonymity and privacy: If you are very concerned about personal privacy, a proxy server can help you achieve this.
It hides your location and identity by helping you hide your real IP address, routing IPs from different regions, and making your requests look like they come from somewhere else. This provides you with online privacy.
2. Content filtering: Also known as web content filtering. It is the process of controlling and managing the type of online content that users can access on a network or device.
Organizations such as schools, businesses, and government networks use proxy servers to manage the websites you can or cannot access. It simply blocks access to any content they deem inappropriate.
3. Security: Proxy servers can inspect and monitor incoming and outgoing Internet traffic. They look for any suspicious content, such as viruses or malware, and ensure that your online space is safer.
4. Load balancing: It can distribute network traffic to multiple proxy servers, thereby reducing the load on the server to ensure efficient resource utilization, improve performance, and enhance redundancy. This is especially important when users are dealing with high-volume network traffic.
5. Configure Proxy Settings
Configuring proxy settings allows users to transform their Internet experience by providing the key to unlock a personalized and secure online journey.
Whether it is to protect privacy, optimize network performance or ensure compliance, it can browse the Internet in a more private, more secure or more restricted way according to your needs.
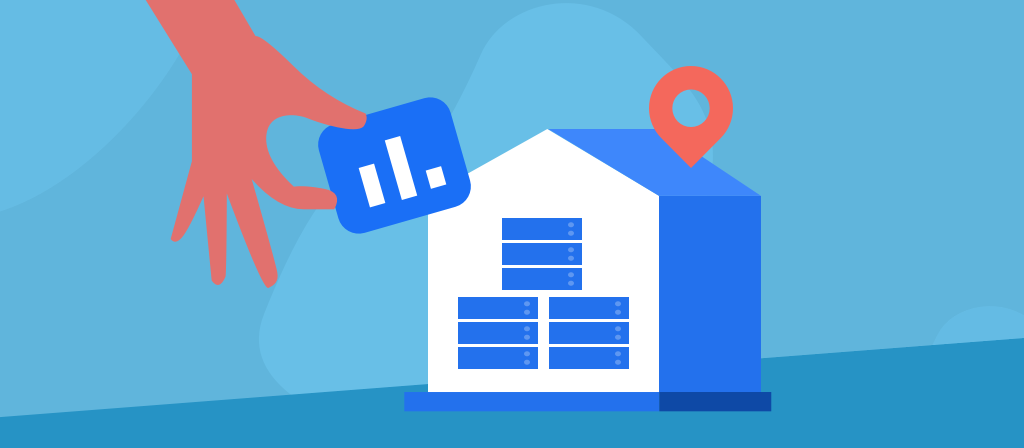
How to Check Proxy Settings on Windows?
There are two common ways to check proxy settings on a Windows computer: one is through the Settings application and the other is through the Control Panel.
Method 1: Using the Settings application
1. Click the Start button and select Settings. You can also access Settings by right-clicking My Computer and selecting Properties.
Using the Settings application
2. On the left, select Network & Internet.
Network & Internet
3. Click Proxy.
Now, you will see various options to configure the proxy settings according to your needs.
Proxy settings:
Set up a local test connection with the configuration details.
If the Use setup script option is enabled, it means that you have already set up the PAC proxy on your system. You can find the path to the PAC file in the Script address section.
Note: If you want to establish a local test connection using a PAC file, make sure that the PAC file is stored on your computer and the path is an absolute path.
If the Manual proxy setup option is enabled, it is very simple. You can easily find the proxy host and port in the Address and Port sections.
Method 2: Using Control Panel
1. Open Control Panel.
2. Depending on how the Control Panel window is displayed, select Network and Internet, then Internet Options, or simply Internet Options.
3. Click Connections, then LAN Settings.
LAN Settings:
Now you will find all the settings to set up the proxy in Windows. It is usually divided into two configurations: automatic configuration or proxy server settings.
Proxy Server Settings:
Set up a local test connection with the configuration details.
If the Use Setup Script option is enabled, it means that you have already set up a PAC proxy on your system. You can find the path to the PAC file in the Script Address section.
Note: If you want to establish a local test connection using a PAC file, make sure that the PAC file is stored on your computer and the path is an absolute path.
If the Manual Proxy Setup option is enabled, it is very simple. You can easily find the proxy host and port in the Address and Port sections.
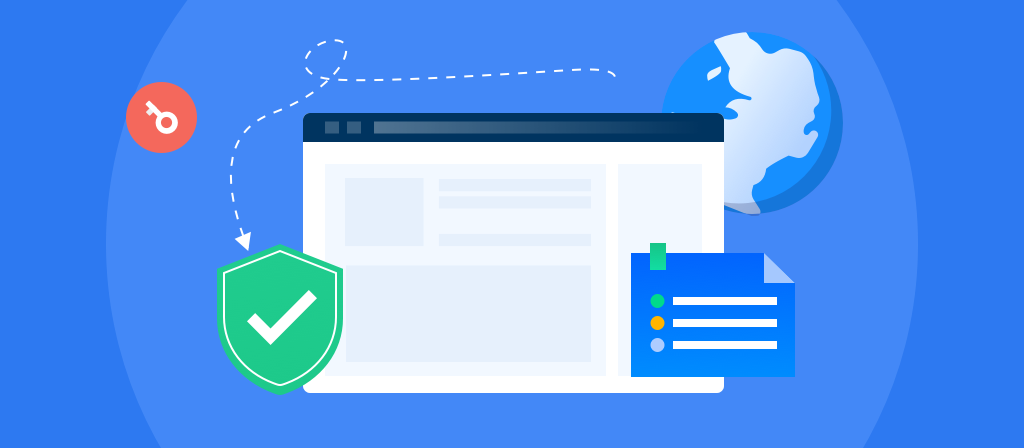
How to Check Proxy Settings on Mac?
Setting up a proxy server on a Mac computer is very simple. In just a few simple steps, you can set up your own proxy server to improve the performance, security, and privacy of your network.
1. Open the menu and select “System Preferences”.
2. Select the “Network” tab
3. Select “Details”.
4. Then, select “Proxy”.
Now you will find all the settings related to setting up a proxy in macOS.
Proxy in macOS:
There are two options here. If you don’t want to set it up yourself, select “Automatic proxy discovery” and leave the configuration to your computer.
If you want more control, you can also set it up manually. In this case, you must specify the proxy type and enter the port and address (remember, the port number is small).
If the proxy server requires authentication, you must enter the necessary credentials, especially if it is password-protected.
How to Check Proxy Settings on Web Browser?
Checking proxy settings via a web browser is very simple. To check proxy settings directly from your browser, follow the steps below. We will use Google Chrome as an example.
1. Open a web browser (e.g. Chrome)
2. Right-click on the menu bar (Kebab – three vertical dots) and click on “Settings”.
3. Select “System” and click on the “Open my computer’s proxy settings” option
A new window will open where you will find various options to configure proxy settings according to your needs.
Troubleshooting Proxy Configuration
1.Common Issues with Proxy Settings
Proxy configuration can often lead to several issues such as unable to connect to the internet, slow network speeds, or receiving error messages about proxy server connection.
These problems might occur due to incorrect proxy settings, issues with the proxy server itself, or network configuration errors that impede proper communication through the proxy.
2.Solutions to Resolve Proxy Setup Problems
To resolve these proxy-related issues, consider the following approaches:
Double-check the accuracy of the proxy settings entered. Ensure that the IP address, port number, and exceptions are correctly specified.
If using automatic configuration, verify the URL of the configuration script for correctness and accessibility.
Restart your network settings by disabling and re-enabling the proxy setting, or by restarting the computer to refresh network configurations.
If problems persist, try connecting to the proxy with a different device or network to isolate the issue, determining whether it lies with the original device or the proxy setup.
For persistent or complex issues, consulting with IT support or the proxy service provider is advisable to receive expert assistance and ensure that the network environment is correctly configured for your specific needs.
By methodically addressing these common setbacks and offering structured solutions, users can effectively manage and troubleshoot their proxy configurations.
Conclusion
Nowadays, proxy servers are used more and more widely. Everyone will improve their Internet experience by setting up proxies. So how to set up a proxy and how to check the proxy settings? If you don’t know how to do it, come here and take a look!



