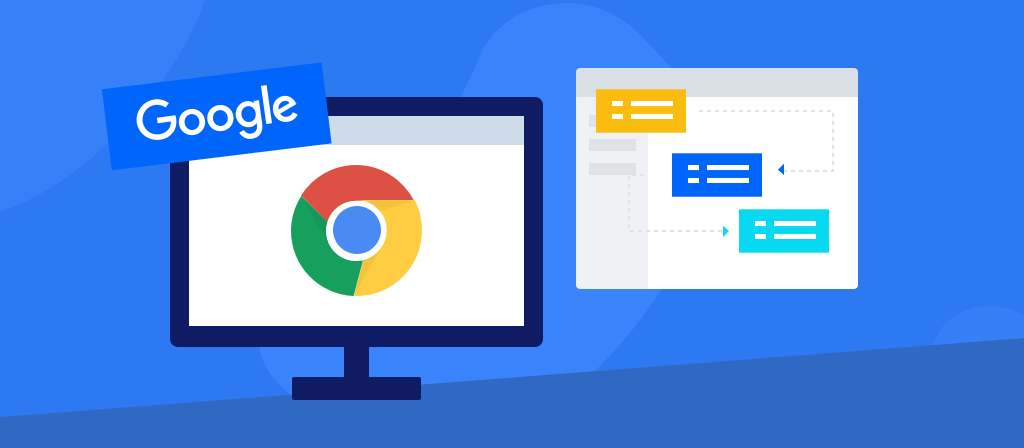
For security reasons, many users will disable browser proxies when they are not in use. Today’s article will teach you how to disable browser proxies, with detailed operating instructions included to easily disable unused proxies.
What is a proxy server?
A proxy server acts as an intermediary between your device and the internet. It helps you hide your real IP address. When you connect to a website through a proxy server, your request first goes through the proxy server, which then forwards it to the target website.
This process not only hides your IP address and provides anonymity and security. Proxy servers can also bypass restrictions, making you appear to be a user from a different region, allowing you to freely access geographically restricted content.
How A Proxy Works?
All devices connected to the internet have an internet protocol (IP) address. This address is how a device is recognized on the internet, and it plays a role in how proxy servers work. Proxies can have different ways of working, but the following steps are common among all proxy servers:
1.When a device makes a request to the internet through a proxy, the proxy server reads and interprets the request.
2.That request is then forwarded to the right internet server.
3.The internet server reads the IP of the proxy and sends the requested data to the IP of that proxy.
4.The proxy server receives the data, extracts it, and checks it for possible malware.
5.Once marked safe, the data is forwarded to the requesting device.
Types of proxies
There are many types of proxies, and you can choose the type of proxy server based on your needs and budget:
1.HTTP proxy: routes network traffic to HTTP websites while improving speed and caching performance.
2.HTTPS (SSL) proxy: encrypts traffic to ensure secure browsing and access to HTTPS websites.
3.SOCKS proxy: supports any traffic type, including email, P2P, and video streaming, and has a wide range of uses.
4.Forward proxy: forwards client requests to external servers and applies policies.
5.Transparent proxy: runs without the user’s knowledge, usually used for content filtering or caching.
6.Anonymous proxy: hides the user’s IP address, but shows that the proxy is in use.
7.High anonymity proxy: completely hides the user’s IP and does not show proxy usage to better protect privacy.
8.Residential proxy: routes traffic through real user devices and appears to be an ordinary online user.
9.Data center proxy: uses servers in data centers for faster performance and scalability.
10.Public proxy: available for free, but less secure and generally unreliable.
11. Private Proxy: Dedicated proxy with faster speed, higher security and higher reliability.
12. Reverse Proxy: Manage and distribute traffic to backend servers for load balancing and security.

Why disable a proxy server?
Before we learn how to disable proxy settings, it’s necessary to understand why you might want to turn off a proxy:
1. Privacy issues: Sometimes we worry about personal privacy issues. If you feel that a proxy is unsafe or leaks personal information, you may want to stop using a proxy.
3. Troubleshooting: Proxies can sometimes cause problems with websites or services, such as connection interruptions, long loading times, connection errors, or access restrictions. Disabling a proxy can help diagnose these problems.
4. Speed and performance: Proxies can slow down your connection because they act as an intermediary between your device and the website you’re trying to access. Disabling a proxy can speed up your browsing.
5. Access issues: If you no longer need to mask your IP address or bypass geographic restrictions, you may want to disable your proxy.
How to disable web browser proxy?
In some cases, disabling proxy settings can protect your privacy and improve network performance.
Here are instructions to disable proxy settings in Google Chrome, Microsoft Edge, Firefox, Internet Explorer, and Safari.
To disable proxy settings in Google Chrome:
1. Open Google Chrome.
2. In the upper-right corner of the browser toolbar, click More.
3. Select Settings.
4. Select System.
5. In the System section, click Open Proxy Settings.
6. This will open the Internet Properties window. Under Local Area Network (LAN) settings, click LAN Settings.
7. Under Automatic Configuration, uncheck Automatically detect settings. Also, make sure Use a proxy server for your LAN is unchecked.
8. Click OK.
9. Click OK.
To disable proxy settings in Microsoft Edge:
1. Click the menu button in the upper-right corner.
2. Click Settings.
3. Access System in the left menu, and then click Open your computer’s proxy settings.
4. Set the switches under Automatically detect settings and Use installation script to off.
5. Set the switch under Use a proxy server to off, and then click Save.
To disable proxy settings in Firefox:
1. Open Firefox.
2. Select Tools > Options.
3. The Options dialog box appears.
4. Click Advanced.
5. Select the Network tab.
6. Click Settings.
7. Click Connection Settings.
8. The Connection Settings dialog box appears.
9. Select the No proxy option.
10. Click OK to close the Connection Settings dialog box.
11. Click OK to close the Options dialog box.
To disable proxy settings in Internet Explorer:
1. Click the gear icon, and then select Internet Options.
2. In the Connections tab, click LAN Settings.
3.Under Proxy Server, uncheck the box next to Use a proxy server for your local area network.
4.Uncheck the box next to Use automatic configuration script.
5.Click OK.
6.Click Apply.
To disable proxy settings in Safari:
1.Open Safari.
2.Click the Safari menu, then click Preferences.
3.Select the Advanced tab, then click Change Settings (next to Proxy).
4.This will open the Proxy section of Network Preferences. Nothing should be checked here; if it is, uncheck it and click OK.
5.Click OK, then close any open dialog boxes to save your settings.
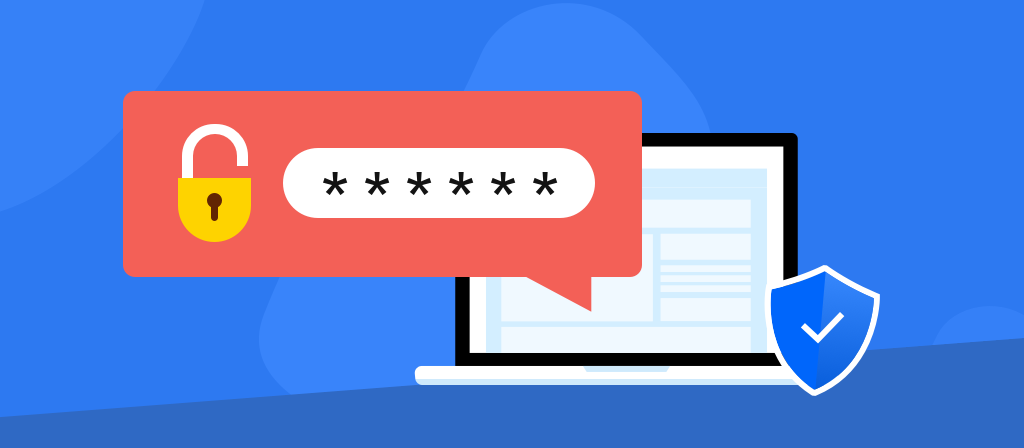
How to disable proxy on different devices?
Use the instructions in the following sections to disable the proxy for your specific device.
Windows:
1. Press the Windows + I key to open the Settings menu.
2. Click Network & Internet.
3. Click Proxy from the left sidebar.
4. Under the Manual proxy setup section, switch off the toggle switch for Use a proxy server.
macOS:
1. Click the Apple logo in the top-left corner.
2. Open System Preferences and click Network.
3. Choose your active network connection on the left.
4. Click on Advanced and go to the Proxies tab.
5. Disable the proxy settings by unchecking the boxes next to the protocols you are using.
iOS:
1. On an iOS phone, swipe down from the top of your phone to display the menu.
2. Tap the Settings icon
3. Tap Wifi to view your list of Wifi profiles.
4. Tap the required network and then tap the info icon next to the network.
5. Click Configure Proxy, and then tap Off.
Common problems and solutions for proxies
Common problems with proxies can include connection problems and security issues. Here are some common problems and their possible solutions:
1. Unable to connect to the internet or specific websites using a proxy server
Solution: Make sure the proxy server settings are configured correctly in your network settings, or try a different proxy server.
2. Slow internet speed when using a proxy server
Solution: Consider upgrading to a faster proxy server, or confirm that the proxy server is not overloaded or has too much traffic.
3. Unable to access certain websites due to proxy server restrictions
Solution: Check if the proxy server’s content filtering policy explicitly blocks the website, or configure the proxy server to allow access to specific websites.
4. How do I clear the browser proxy?
If the browser proxy comes from an installed extension, you can disable the extension to clear the proxy. However, if the proxy is configured in the system settings, you must open the computer’s proxy settings.
Once there, turn off the “Use proxy server option” and clear the proxy details in all fields. If it’s a macOS device, uncheck all proxy protocols in the proxy settings.
5. Should I turn off the proxy settings?
Whether to turn off proxy settings depends on your specific needs at the time. If you need to access content that is not accessible from other locations, bypass censorship, and achieve online anonymity, keep proxy settings turned on.
However, if you do not need anonymity or privacy, need to access local resources that are not accessible elsewhere, or are experiencing connection issues, turn off proxy settings.
6. How can I tell if a proxy is being used?
You can tell if a proxy is being used by checking your browser settings. If a proxy extension is being used, it will show up in the “System” section of your browser settings.
If no extension is being used, you can open “your computer’s proxy settings” from there to check if a proxy is configured for use. Alternatively, you can visit whatismyIP.com to view your public IP address and compare it to your actual IP.
Conclusion
The method to disable browser proxy is very simple. If you also want to disable your own browser proxy, please read this article to learn about it. Here we provide you with proxy disabling methods for different browsers. Each step has a detailed operation guide to teach you step by step.



