
Do you want to use a proxy server in Windows? This article will introduce in detail how to set up a proxy server in Windows, including detailed usage guides for setting up a proxy in Windows 11, Windows 10, Windows 8, and Windows 7. Don’t miss it!
What is a Windows proxy server?
A proxy server acts as an intermediary between a user’s computer and the Internet. When a user makes a request to access a website or online resource, the request is first sent to the proxy server. The proxy server then forwards the request to the destination, retrieves the requested information, and returns it to the user.
Using a Windows proxy server ensures that the traffic you generate passes through the proxy server instead of directly from your Windows computer, which can help you hide your real IP address, bring you greater anonymity and privacy, improve the security of your online activities, and access content from any region without geographical restrictions.
Why Should You Use Windows Proxy Server?
There are many reasons why organizations and individuals use proxy servers, and here are the main reasons:
1. Control the Internet usage of employees and children: Setting up a proxy server can be used to control and monitor the Internet usage of employees or children.
A proxy server can be used to deny access to specific websites instead of redirecting you to the company network with a polite prompt, asking you not to visit the above website.
2. Save bandwidth and increase speed: Using a proxy server can help you cache frequently visited websites and content, which can increase access speed when you open it again.
3. Privacy benefits: Using a proxy server can enhance your privacy, hide your real IP address, and make you look like a user from a different place, browsing the Internet anonymously.
4. Higher security: In addition to privacy benefits, proxy servers also provide security benefits. You can configure a proxy server to encrypt your network requests to prevent others from snooping on your transactions.
5. Access blocked resources: Proxy servers can help users bypass geographical restrictions and access some restricted content. Many regions around the world closely monitor and restrict Internet access, and proxy servers provide uncensored Internet access to their citizens.
How to build a proxy server in windows 11
Here are the preliminary steps necessary to configure a Windows proxy server either through a script or manually:
Step #1: Click the Windows Start button, type “settings” and select the “Settings” option:
Step #2: Select the “Network & Internet” option:
Step #3: Select the “Proxy” option on the right:
You should now be seeing the following view:
Here is where the procedure changes depending on whether you want to configure the server via a script or manually.
Automatic Proxy Setup:
Step #4: Click the “Set up” button on the “Use setup script” card of the “Automatic proxy setup” section:
Step #5: Toggle “Use setup script” to ON, paste the proxy setup script URL, and press the “Save” button:
Fantastic! You just set up a proxy server on Windows 11 through a script.
Manual Proxy Configuration:
Step #4: Click the “Set up” button on the “Use a proxy server” card of the “Manual proxy setup” section:
Step #5: Toggle “Use proxy server” to ON, fill out the “Proxy IP address” and “Port” fields with the proxy server connection information, and press the “Save” button:
Note 1: By default, Windows will consider your proxy as an HTTP proxy. So, you do not have to manually enter the protocol “HTTP.”
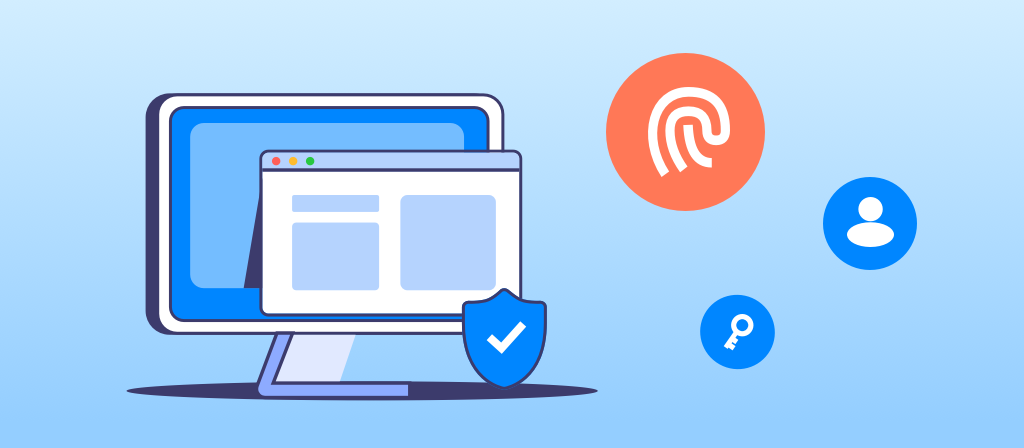
How to build a proxy server in windows 10
To do this,
1.2.Click the “Windows key + R” and type “inetcpl.cpl.”
On the pop-up window, navigate to the Connections tab and click “LAN settings.”
3.Next, check the “Use a proxy server for your LAN.”
4.Click on Advanced and continue with the explanations below
5.Select Proxy Type
Since you are using manual settings, you must select a proxy type. Depending on your server’s specifications, this could be SOCKS4, SOCKS5, HTTP, or HTTPS. Contact your provider if you do not know this.
6.Input Address And Port Of Proxy Server
After determining the proxy type, proceed to enter the address and port details of the server. The address is the IP address or URL you want to connect to. The port specifies the service the server is listening to or running on.
7.Save And Apply
Click save for your computer to use these settings. Ensure you verify the accuracy of the details you entered. Wrong information can lead to lousy functionality and limited or no internet access.
Testing Proxy Settings Windows 10 Connection
After configuring proxy settings Windows 10, you must test the internet connection to ensure it works well. These are some ways to test your proxy settings Windows 10 configuration.
1.Check With A Proxy Detection Website
2.Open a web browser on your Windows 10 PC. You can use browsers like Mozilla Firefox, Google Chrome, or Microsoft Edge.
3.Visit a proxy detection website and confirm if it can detect your IP address and location. Various websites can do this.
4.Check Your IP
Confirm if the IP address shown on the detection website or tool you use is the same as that of your proxy server. If both addresses are different, then your configuration may not work.
Configuring a Proxy Server in Windows 8
1. To configure proxy settings in Windows 8, click the “Control Panel” button in the application menu.
2. The Windows System Settings application will open. Here, you should select the “Network” option.
3. Select “Proxy” in the following list, and you will see the options for automatic or manual settings, similar to Windows 7.
Alternatively, you can also choose to perform proxy settings from the Windows 8 desktop view. This click method is similar to the path in Windows 7.
4. Click “Network and Internet”, then click “Internet Options” to enter the “Internet Options” menu,
5. You can make proxy configuration settings through the “LAN Settings” option in the “Connections” tab.
How to build a proxy server in windows 7
Step 1: Open the Control Panel
To begin configuring a proxy server in Windows 7, first, open the Control Panel. You can do this by clicking on the Start menu and selecting “Control Panel” from the right-hand side of the menu.
Step 2: Navigate to Internet Options
Once you are in the Control Panel, look for the “Network and Internet” category and click on it. From there, select “Internet Options.”
Step 3: Open the Connections Tab
In the Internet Options window, click on the “Connections” tab. This tab contains settings related to your internet connection, including proxy settings.
Step 4: Access LAN Settings
Under the “Connections” tab, you will see a button labeled “LAN settings.” Click on this button to open the Local Area Network (LAN) Settings window.
Step 5: Configure Proxy Settings
In the LAN Settings window, you will find a section labeled “Proxy server.” Check the box that says “Use a proxy server for your LAN.” This will enable the fields where you can enter your proxy server’s address and port number.
Step 6: Enter the Proxy Server Address and Port
In the appropriate fields, enter the address and port number of the proxy server you wish to use. Ensure that you have the correct details from your proxy service provider.
Step 7: Bypass Proxy Server for Local Addresses
To prevent the proxy server from being used for local addresses, check the box labeled “Bypass proxy server for local addresses.” This can improve performance for local network traffic.
Step 8: Advanced Proxy Settings (Optional)
If you need to configure advanced proxy settings, such as different proxies for different protocols (HTTP, HTTPS, FTP), click on the “Advanced” button. Here, you can specify individual proxy servers for each protocol.
Step 9: Save and Apply Settings
Once you have entered all the necessary information, click “OK” to save your settings. Then, click “OK” again in the Internet Options window to apply the changes.
Step 10: Test Your Proxy Connection
To ensure that your proxy server is working correctly, open your web browser and try to access a website. If configured correctly, your internet traffic should now be routed through the proxy server.
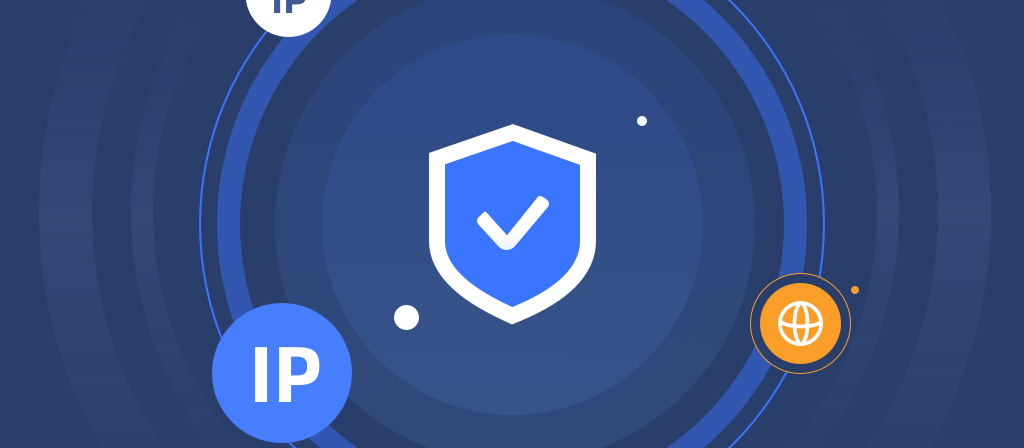
Troubleshooting common proxy settings
Even if your proxy is set up correctly, you may still encounter some problems. Here are some common problems and how to solve them:
1. Connection failure
If you can’t connect to a website, double-check your proxy settings. Make sure the IP address and port number are correct. Try temporarily disabling the proxy to see if the problem is with the proxy itself or your network connection.
2. Slow browsing
Slow connection speeds are often caused by an overloaded proxy server or a long distance. Try switching to a different server location or a less busy server.
3. Authentication errors
If you encounter authentication errors, verify your username and password. Make sure you are using the correct authentication method (e.g., Basic Authentication, NTLM).
4. SSL certificate errors
These errors may occur when accessing HTTPS websites. Check that your proxy supports SSL/TLS connections. You may need to install the proxy’s root certificate on your device.
5. Incompatibility with certain websites
Some websites block known proxy IP addresses. If a specific website is inaccessible, try using a different proxy server or a residential proxy.
6. DNS Leaks
If you use a proxy for privacy purposes, make sure your DNS requests are not bypassing the proxy. Use a DNS leak test to check and configure your system to use the proxy’s DNS servers if necessary.
7. Proxy Detected and Blocked
If a website detects and blocks your proxy, try using a more anonymous proxy service or rotating your IP address more frequently.
Conclusion
The detailed operation guide on how to set up a proxy server under Windows is in this article. If you also need to set up a proxy server in Windows, but don’t know how to operate it, this article will give you a detailed answer!



