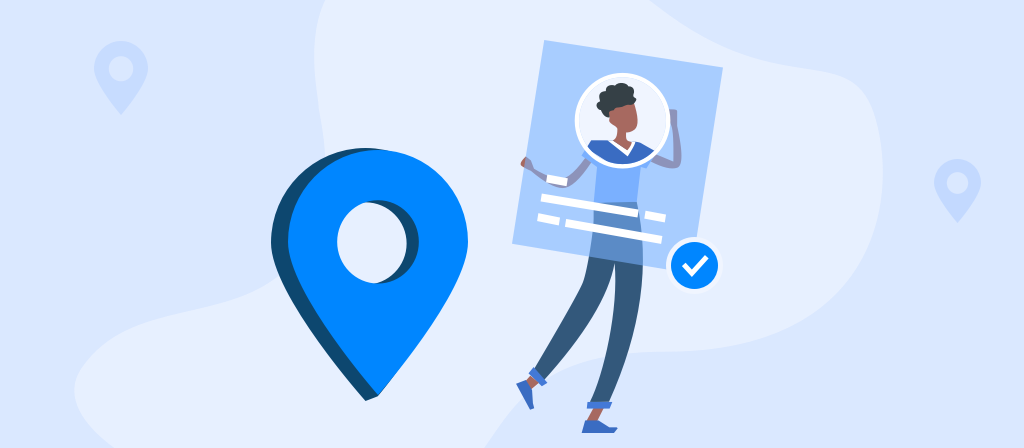
Want to know what it means to configure a proxy on iPhone/iPad/WiFi? In fact, the method of configuring and using a proxy is very simple, and using a proxy will also bring us many conveniences. If you are interested in configuring a proxy, don’t miss this article!
What is an iPhone proxy server?
An iPhone proxy server is a proxy server configuration designed specifically for the Apple iPhone. By setting up a proxy on your iPhone, your Internet traffic will be routed through a proxy server, hiding your real IP address.
Using a proxy can help you access geo-restricted content, increase browsing speeds, avoid malicious attacks, and manage network usage more efficiently. An iPhone proxy server ensures that your mobile Internet experience is secure and unrestricted, allowing you to take full advantage of your device’s capabilities.
What is a proxy in WiFi?
A proxy server is a middleman between your device and the internet. When you visit a website, your request goes through the proxy server before reaching the internet. The server then sends a response back to your device.
In a WiFi network, your device is constantly exchanging data with external servers, and with a WiFi proxy, any incoming and outgoing data goes through the proxy server first, which also hides your real IP, providing strong privacy and anonymity.
What does it mean to configure a proxy on your iPhone or iPad’s wifi network?
Configuring a proxy on your iPhone or iPad means setting up an intermediate server, a go-between, to handle communications between your device and the internet.
Your iPhone or iPad doesn’t connect directly to the internet, but instead routes its network traffic through a proxy server, which helps hide your real IP address for enhanced privacy, bypassing geo-restrictions, and increased security.
You can manually set up a proxy by entering the server’s IP address, port number, and authentication credentials (if required) in your iPhone or iPad’s Wi-Fi settings. Alternatively, you can automatically configure a proxy using a Proxy Auto-Config (PAC) file provided by your network administrator or proxy service provider.
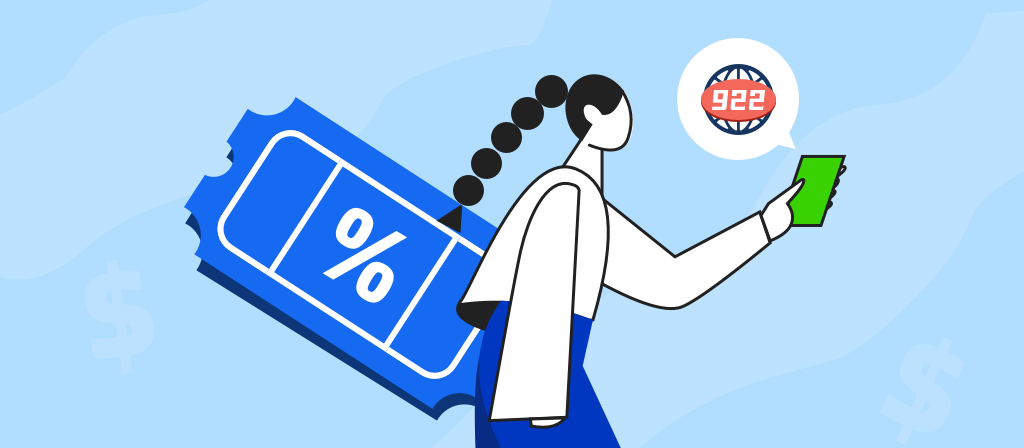
How to Configure iPhone Proxy Server?
Configuring a proxy server on your iPhone is a straightforward process that allows you to route your internet traffic through a proxy for added privacy, security, or to bypass geographic restrictions.
There are generally two ways to use a proxy on iPhone:Manual configuration and Automatic configuration
Automatic Configuration:
If you have a link to the provider’s proxy setup configuration script, follow the steps below.
1.Open Settings on your iPhone.
2.Tap Wi-Fi.
3.On the Wi-Fi name you’re connected to, tap the circled i icon.
4.Scroll down and tap Configure Proxy.
5.Choose Automatic at the configuration options.
6.Fill in the address field with the configuration script link given by the provider.
Tap Save.
7.Your iPhone will connect to the proxy server based on the settings in the configuration script.
Manual Configuration:
Another way to enable your iPhone’s proxy is through manual configuration. Here’s how.
1.Open Settings > Wi-Fi.
2.Tap the circled i icon next to the Wi-Fi name.
3.Select Configure Proxy at the bottom.
4.Choose Manual configuration.
5.Fill in the proxy Server and Port.
6.Enable Authentication.
7.Then, fill in the Username and Password you use to sign up with the proxy server provider.
8.Tap Save.
If you’ve filled up all the proxy server details correctly, your iPhone will assume a new IP address.
How to Verify iPhone Proxy Server Connection?
How do you know if you have successfully proxy for iPhone? Simple. Compare your iPhone’s IP address with an IP address checker before and after you enable the proxy server. If they’re different, it means you’re connected to the proxy. Here’s how to do that.
1.Go to WhatIsMyIP.com.
2.Note down the My Public IPV4. That’s your iPhone’s IP address.
3.Connect to the proxy server.
4.Refresh the IP address checker.
5.Check the latest public IP address.
The latest IP address should differ from your iPhone’s IP.
How to Configure iPad Proxy Server?
You can configure a proxy for your iPad in Wi-Fi settings. Here are the steps.
1. Access Wi-Fi settings
Access the Settings app and tap Open.
Tap and select the Wi-Fi field to display all available networks.
The Wi-Fi network you are currently connected to is listed here with a check mark next to it. If you want to configure the proxy to a different Wi-Fi network, select the network you want to configure the proxy for. You can use the information icon next to it to see more details.
2. Configure proxy settings
Scroll down to the bottom of the Wi-Fi network details page. Here you will find the HTTP Proxy option.
The HTTP Proxy option is set to Off by default. This means that your iPad does not use a proxy when connected to this network. To configure a proxy, you must either manually or automatically configure it. Manual configuration is usually the easier and more popular option.
Enter the address or IP address of the proxy server in the Server field and the port number in the Port field.
The proxy settings you configure are specific to each Wi-Fi network. If you switch to a different network, you’ll need to configure proxy settings for that connection separately.
3. Authenticate the Proxy
Some proxy servers require a username and password to work.
If this is the case, turn on Authentication and enter the credentials from your proxy provider in the Username and Password fields.
4. Start Browsing
Once the proxy setup is complete, your iPad will route your Internet traffic through the configured proxy server.
Open your browser (such as Safari or any other app that uses the Internet) and check that the connection is working.
You can now browse securely and anonymously using the configured proxy.
Note: If a website fails to load or an app fails to connect, this may indicate incorrect proxy details or network restrictions.
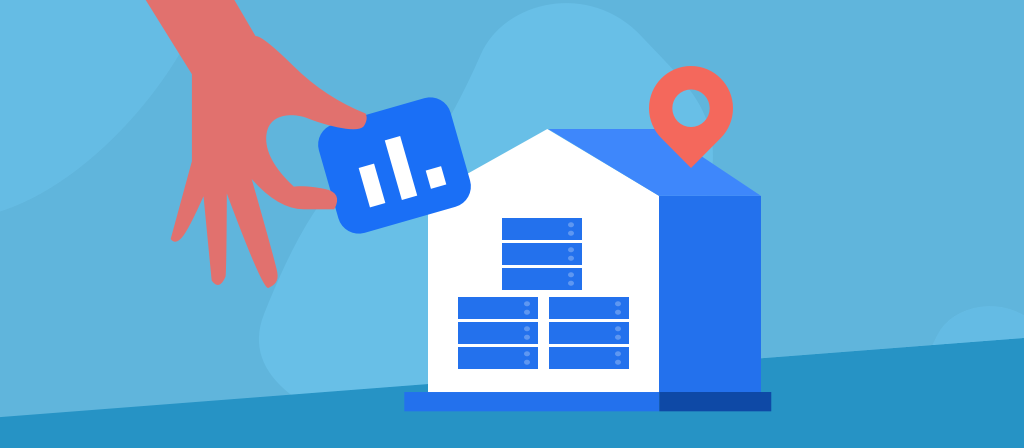
How to Verify iPad Proxy Server Connection?
Open a web browser and visit a site that shows your IP address to test if everything is working correctly. For this, you can use a website like whatismyip.com. It can confirm whether your connection reflects the proxy.
If you experience any issues, double-check your proxy details or try reconnecting to the Wi-Fi network.
How to Configure wifi Proxy Server?
Steps to configure WiFi proxy on Android device
Step 1. Open the Settings app.
The Settings window contains all the options you need to configure a proxy on your Android device when connected to a Wi-Fi network.
Step 2. Tap on the Wi-Fi settings category.
Step 3. Long press on the desired Wi-Fi network (the one you need to use with the proxy).
The proxy settings for each Wi-Fi network are unique. So if you want to use the same proxy on two or more different networks, you need to repeat the steps for each Wi-Fi network
Step 4. Tap on Modify network when the menu appears.
Step 5. On the next screen, tap on Advanced options.
Step 6. Tap on Proxy. Next, tap on Manual.
The HTTP proxy option defaults to None. This means your Android device does not use a proxy to connect to the internet.
If you have access to the proxy server information (server address or IP address, port, username, password), select Manual.
If you have access to a PAC file (Proxy Auto-Configuration Script) provided by your network administrator or proxy service provider, you can use the Proxy Auto-Configuration option.
Step 7. Enter the proxy server IP or name and the proxy port.
It is important to remember that HTTP proxies are used by browsers but may not be used by other applications.
Enter the address or IP address of the proxy server in the Server text box and the port in the Port box. Then, click Save.
Step 8. (Optional) Enter the proxy username and password.
If the proxy requires Basic HTTP authentication, open a browser and enter the username and password (provided by the proxy service or network administrator).
Step 9. Open a browser and load the IP Checker website to verify the proxy connection.
Every time you set up a proxy on your Android device, you need to check that the settings are correct and that the proxy connection can be established.
5 Steps to Configure Proxy Server Settings on iOS:
Just knowing what a proxy is is not enough if you don’t know how to configure it on your WiFi. If you are using an iPhone, follow these steps:
1. Access WiFi Settings: Open the Settings app on your iPhone and tap WiFi. Find your WiFi connection and tap the small information icon (ℹ) next to it.
2. Select Configure Proxy: In the Network Settings, scroll down to the HTTP Proxy section where you will find Configure Proxy.
3. Select Manual or Automatic: You now have two options to configure your proxy: Automatic and Manual.
Automatic: If you select this option, you must enter the URL of the proxy automatic configuration script (also known as a PAC file). The network administrator usually provides this script.
4. Manual: If you select Manual, you must enter the IP address or domain name and port number of the proxy server.
5. Enable Authentication (if required): Some proxy servers require authentication to allow access. If this is the case, turn on authentication and enter the username and password provided by the proxy service.
6. Save Settings: Verify all the details and click on Save.
Conclusion
There are many benefits to using a proxy, such as increasing network speed, enhancing privacy, bypassing geographical restrictions, etc. However, many users may not understand what a proxy is, or what it means to configure a proxy on an iPhone/iPad/WiFi. This article will give you the answer. Let’s take a look.



