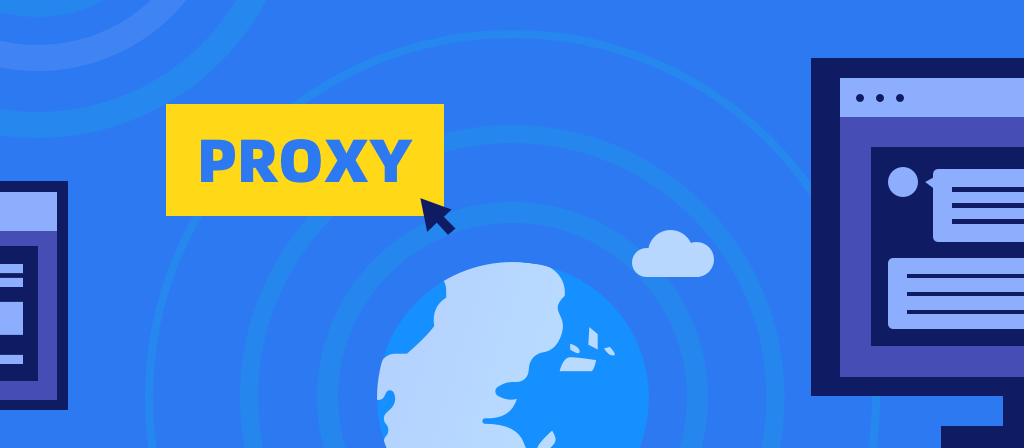
Nowadays, many people use proxies for various activities, so how do I check whether I am using a proxy, and how do I find my proxy IP address? This article will give you the answer. If you don’t know, take a look.
What is a proxy?
A proxy is a server or software application that acts as an intermediary between a client and another server. It acts as a gateway between the client and the Internet, allowing users to access online resources. It can hide your real IP address and help you cross geographical restrictions and access resources from all over the world.
Proxies are often used to enhance security and privacy and add filters/firewalls to your network.
There are many types of proxies, such as HTTP proxies, SOCKS proxies, transparent proxies, etc.
How to check if im on a proxy:Operation Guide
Internet Browsers:
You can check if your various browsers are using a proxy server. Next, we’ll show you how to check a proxy server using Firefox in Windows and macOS.
1. Open the Mozilla Firefox browser.
2. The next step depends on your operating system:
Windows users should click the hamburger menu Firefox menu icon button in the upper-right corner of the browser window and select Settings from the drop-down menu.
Mac users should click Firefox in the menu bar at the top of the screen and select Preferences from the drop-down menu.
3. On the left side of the screen, click the General selector.
4. Scroll down to the bottom of the window. Under the Network Settings section, click the Settings button.
5. In the Connection Settings window, find the Configure proxy access to the internet section.
No proxy – This means you are not connected to a proxy server.
Automatically detect proxy settings for this network – Depends on your network settings.
Use system proxy settings – Depends on your Windows or macOS system settings.
Manually configure proxy – If you select this option and fill in the fields in the corresponding section, you are using a proxy server.
macOS:
Here’s how to tell if you are using a proxy server on an Apple device (such as an iMac or Macbook):
1. In the menu bar, click the Apple icon to open the Apple menu and select System Settings.
2. On the left side of the screen, click Network (A). Then, in the right section, click the device you use to connect to the Internet (B).
Select Network on macOS.
3. To the right of the connection, click the Details… button.
Details button in the Network section of macOS.
4. On the left side of the new window, select the Proxy tab.
5. If you are connected to any proxy servers, they will be listed in the right section of the current window.
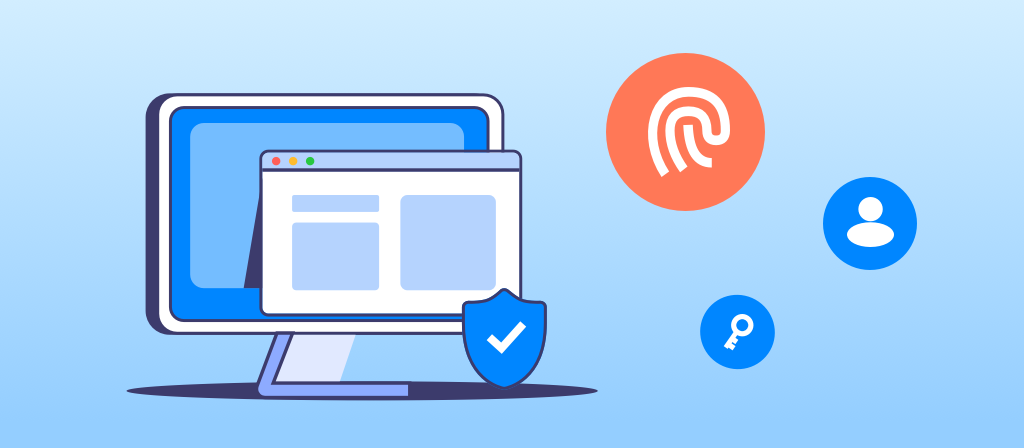
Windows 7:
1. Click the Start button, and then click Control Panel
2. In the Control Panel window, click Internet Options
3. In the Internet Options window, go to the Connections tab, and then click the LAN Settings button
4. If “Use a proxy server for your LAN” is not checked, you are not using a proxy server.
Windows 8 or 8.1:
1. Right-click the Start button, and then click Control Panel
2. Click Network and Internet
3. Select Internet Options
4. In the Internet Options window, go to the Connections tab, and then click the LAN Settings button
5. If “Use a proxy server for your LAN” is not checked, you are not using a proxy server.
Windows 10:
1. Right-click the Start button, and then click Settings
2. Go to Network and Internet > Proxy
3. Check to see if the “Use a proxy server for your LAN” option is enabled
Windows 11:
1. Click the Start button or press the Windows key.
2. Type “Proxy” and select “Change proxy settings” or press Enter.
3. Under “Manual proxy setup,” click the “Set” button.
4. In the “Edit Proxy Server” window, if “Use a proxy server” says “Off,” your computer is not using a proxy. To enable a proxy, toggle the “Use a proxy server” switch to the “On” position and enter the proxy IP address and port information.
The Windows 11 Edit Proxy Server box contains a toggle switch to turn the proxy on and off, as well as the proxy IP address and port fields.
How to check a proxy server address on different browsers
Mozilla:
1.Open Firefox and click on the three horizontal lines in the top right corner.
2.Select “Settings” (or “Preferences” on macOS).
3.Scroll down and click on “Settings” under the Network Settings section.
4.Here, you will see the configured proxy server address if one is set.
Microsoft Edge:
1.Open Edge and click on the three dots in the top right corner.
2.Select “Settings.”
3.Click on “System” in the left-hand menu.
4.Under the “Network settings” section, click on “Open your computer’s proxy settings.”
5.In the Windows settings that open, you will find the proxy server address if it is configured.
Google Chrome:
1.Open Chrome and click on the three dots in the top right corner.
2.Select “Settings.”
3.Under the “System” section, click on “Open your computer’s proxy settings.”
4.In the system settings that appear, you can find the proxy server address.
Example of finding a proxy server address on different browsers
Safari:
1.Open Safari and click on “Safari” in the top menu bar.
2.Select “Settings.”
3.Go to the “Advanced” tab and click on “Change Settings” next to Proxies.
4.The system preferences window will open, showing the proxy settings and the configured proxy server address.

How to check a proxy server address on different mobiles
iOS:
1.Open “Settings” on your iOS device.
2.Tap on “Wi-Fi” and select the connected Wi-Fi network.
3.Scroll down to the “HTTP Proxy” section.
4.Here, you will see the proxy server address if one is configured.
Android:
1.Open “Settings” on your Android device.
2.Tap on “Network & Internet” or “Connections,” depending on your device.
3.Select “Wi-Fi” and tap on the connected Wi-Fi network.
4.Tap on “Advanced” or “Modify network.”
5.Scroll down to the “Proxy” section to find the proxy server address.
How to check a proxy server address on a computer
Windows:
1.Open the “Settings” app (Windows + I).
2.Go to “Network & Internet.”
3.Click on “Proxy” on the left sidebar.
4.If the “Use a proxy server” option is turned on, the Address and Port fields will display the proxy server details.
MacOS:
1.Open “System Settings” from the Apple menu.
2.Go to “Network.”
3.Select the active network connection (e.g., Wi-Fi or Ethernet) from the left sidebar.
4.Click on the “Details” button in the right corner.
5.Go to the “Proxies” tab.
6.If any proxy options (e.g., Web Proxy (HTTP), Secure Web Proxy (HTTPS), or SOCKS Proxy) are checked, the proxy server address and port will be shown on the right.
What is my proxy’s IP and port?
You need to search your system’s settings to find proxy servers’ IP addresses and port numbers.
To find your proxy’s IP and port number on a Windows computer, then follow these steps.
1.Click Start.
2.Click Control Panel.
3.Double-click Internet Options.
4.Click the Connections tab, then LAN Settings. Your proxy server IP address and port number will be displayed.
To find your proxy’s IP and port number on a Mac computer, then follow these steps.
1.Select the Apple icon.
2.Click System Settings.
3.Choose Network.
4.Select the network adapter in use and choose Configure.
5.Click the Proxies tab. Your proxy server IP address and port number will be displayed.
Conclusion
Using a proxy can help you hide your real IP address and increase the privacy and security of your online activities. Therefore, more and more people are using proxies. If you also want to use a proxy, but don’t know how to check whether you are using a proxy, you can come here to find the answer!



