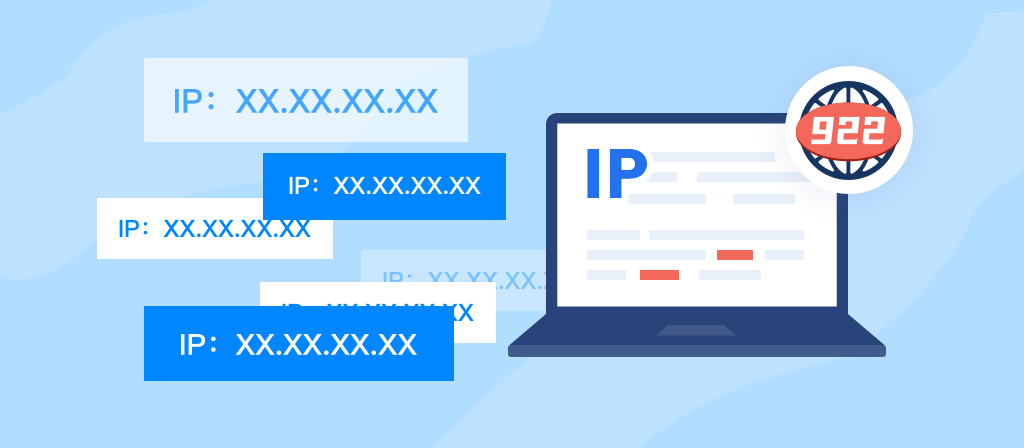
Want to know how to change proxy settings in chrome windows 10 windows 11? In fact, the method to change the settings in windows 10 and windows 11 is very simple. This blog brings you detailed operation steps. Let’s take a look.
What is a proxy?
A proxy is an intermediary, a middleman for your internet connection. Instead of accessing a website directly, your browser goes through a proxy server first. The proxy (intermediary) then makes a request to the actual website on your behalf. In the process, your real IP address is hidden and replaced with the proxy’s address.
What does setting proxy on Chrome mean?
A proxy server acts as an intermediary between a user’s device and the internet. Chrome proxy settings enable the browser to route its traffic through a proxy server. This rerouting hides your real IP address and can provide users with different IP addresses, making it appear as if they are browsing from different locations, giving them better privacy and anonymity.
Why is Chrome proxy setup necessary?
There are several benefits to configuring a proxy for Chrome:
1. Privacy protection: A proxy can hide your real IP address, adding a layer of anonymity and privacy.
2. Access geo-restricted content: If you want to access content restricted to a certain region, a proxy can help you do it. Many users set up proxies to bypass geo-blocking on websites and streaming platforms.
3. Improve security: A proxy can help you filter malicious websites and illegal content and act as a buffer against online threats.
4. Content filtering: Enterprises and educational institutions can use proxies to restrict access to certain websites or content.
How to change proxy settings in chrome windows 10?
Set proxy using automatic configuration script:
By default, Windows 10 is set to automatically detect proxy settings. However, this may not work when you are connected to a company’s business network.
To set proxy using automatic configuration script, follow these steps:
1 Open Settings.
2. Click Network & Internet.
3. A list of settings related to Network & Internet appears.
4. Click Proxy.
5. A list of available proxy settings appears.
6. In the Automatic proxy setup section, set the Use setup script switch to On.
7. Enter the script address provided to you; then click Save.
8. Close Settings.
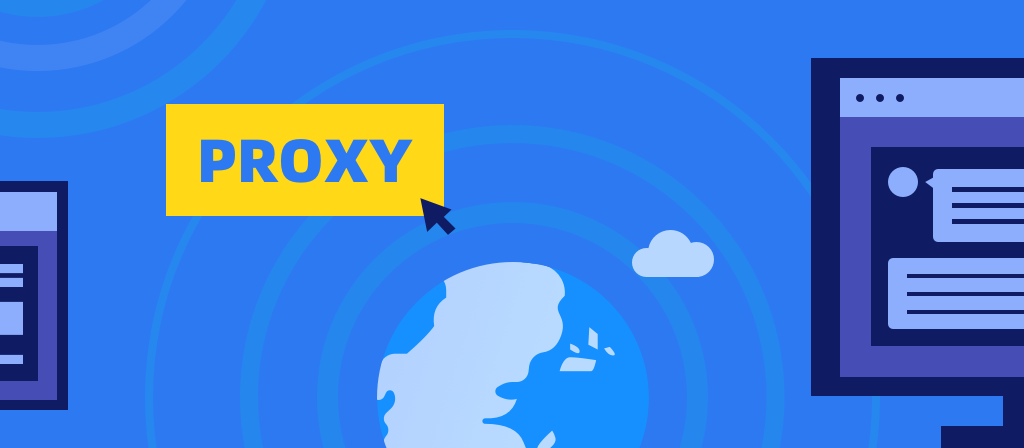
Manually set up a proxy:
Another way to set up a proxy is to manually enter its IP address and port number. The address of a proxy server is similar to the address of any computer on the network, probably something like 192.168.1.211.
The port can be any combination of up to four numbers. It can be any combination of numbers, including 80 or 8080, depending on how it is set up by the administrator.
The IP address and port of your company’s proxy server are provided to you by your network administrator or your company’s IT department. Here’s how to manually set up a proxy in Windows 10:
1. Open Settings.
2. Click Network & Internet.
3. A list of settings related to network and Internet appears.
4. Click Proxy.
5. A list of available proxy settings appears.
6. In the Manual Proxy Setup section, set the Use a proxy server switch to On.
7. In the Address field, enter the IP address.
8. In the Port field, enter the port.
9. Click Save; then close the settings window.
How to change proxy settings in chrome windows 11
When you want to change or configure the proxy server in Windows 11, you must first find the proxy settings. To do this, open Settings (press Windows + I). On the left, go to Network & Internet.
1. On the right, click or tap Proxy.
2. Go to Settings > Network & Internet > Proxy
3. You can now see the proxy settings available in Windows 11.
4. The Automatically detect settings switch in Windows 11 is on by default.
Because in many corporate networks, proxy settings are distributed via DHCP or group policies, and your laptop or PC automatically applies these group policies when you connect to the corporate network.
Therefore, corporate users only need to check if this switch is on, and if not, click or tap it to enable it.
How to configure proxy settings using an installation script:
Some organizations use a proxy setting script, and Windows 11 does not automatically detect the proxy settings.
1. In this case, on the proxy page, click or tap the Settings button next to Use installation script.
2. Press Set next to Use setup script
3. You will see the Edit setup script dialog box.
4. Click or tap the Use setup script switch to turn it on.
5. Then, in Script address, type the URL or IP address of the proxy configuration script that Windows 11 must load in order to apply the correct proxy server and settings for your PC.
6. Enter the proxy setup script, and after entering this information, click or tap Save.
How to manually edit proxy server settings:
Manual configuration of proxy settings requires that you know the exact IP address and port of the proxy server you want to use.
1. Click or tap the Set button next to Use a proxy server on the Proxy page in the Settings app.
2. Press Set next to Use a proxy server
3. In the Edit proxy server dialog box, click or tap the Use a proxy server switch to enable it. You can then fill in the required information.
4. Enter the proxy server details
5. Fill in the IP address of the proxy server in the Proxy IP address field. Enter the port in the Port field. You can also enter specific web addresses for which Windows 11 will not use a proxy server, regardless of which browser you use. If you need to specify multiple websites, enter each website address and separate the addresses with a semicolon. You can also use * as a wildcard.
6. Finally, you may want to check the “Do not use proxy server for local (intranet) addresses” box at the bottom.
Don’t forget to press “Save” when you’re done with everything.
Solution for Proxy Settings Issues in Chrome
If Chrome can’t connect to the proxy correctly, consider the following troubleshooting tips:
1. Clear cache and cookies: Sometimes, residual data can interfere with proxy connections.
2. Check proxy settings: Make sure you entered the correct IP and port.
3. Disable other extensions: Some extensions may conflict with proxy settings, so temporarily disable them if needed.
4. Use an updated proxy server: Free proxies can be unreliable. Consider using a reputable provider like 922proxy for a reliable connection.
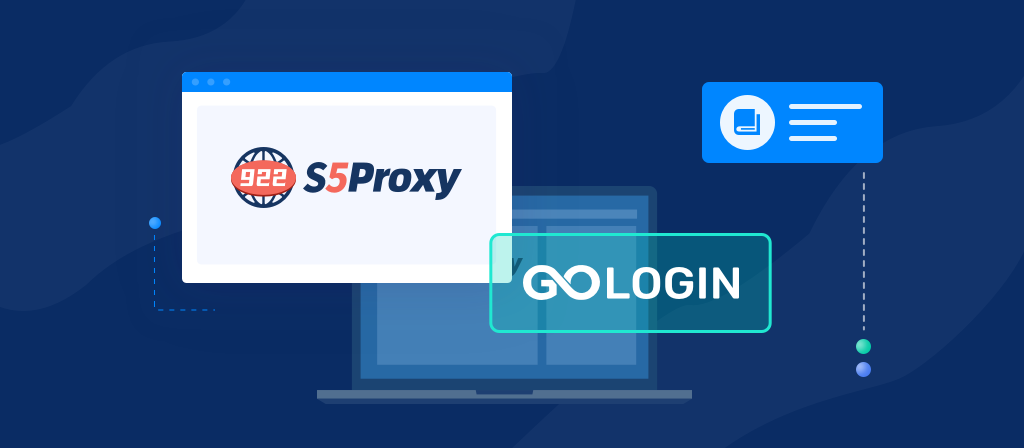
Tips about Chrome Browser Proxy Settings
1. Use HTTPS proxy: For added security, use a proxy that supports HTTPS to encrypt traffic.
2. Change proxies regularly: Rotate IP addresses frequently to reduce the risk of being detected or blocked.
3. Consider paid proxy services: Paid services such as 922proxy provide faster speeds, more stable connections, and stronger security compared to free proxies.
Conclusion
It only takes a few simple steps to change the proxy on Chrome. Here you just need to follow the steps and your problem can be easily solved in a few simple steps. Users who don’t know how to change the proxy on Chrome can come and learn about it.



