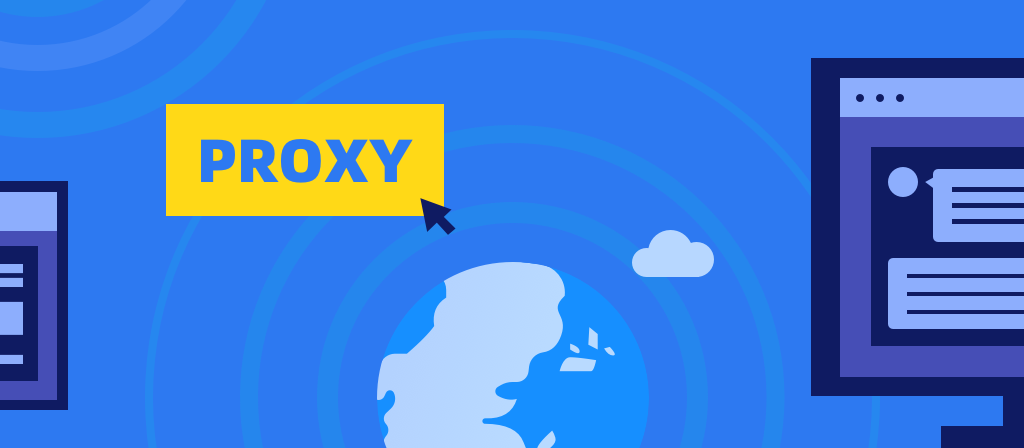
Using the Internet requires a proxy. A proxy server is the connection between your computer and the Internet. Do you know how to set up a proxy server on Windows 10 and Windows 11? If not, read this article to learn more.
What is a proxy server?
A proxy server is a computer that acts as an intermediary between your computer and a target destination on the Internet. There are many scenarios in which proxy servers are used. Proxies allow you to browse the web anonymously and help protect your privacy. In addition, proxy servers can improve your Internet speed and security by caching regularly requested content.
Things to note when setting up a proxy server on Windows 10 and 11
When considering setting up a proxy server, purchasing a Windows VPS may be a wise choice. If you set up a proxy manually, you will need to collect some key information about it: the IP address, port number, and any login details such as username and password.
Make sure your version of Windows supports the proxy feature. Generally, all current versions of Windows (such as Windows 7, 8, 10, and 11) support proxy setup.
Remember that you need administrative access on your Windows device to set up a proxy server. This is essential to get everything up and running smoothly.
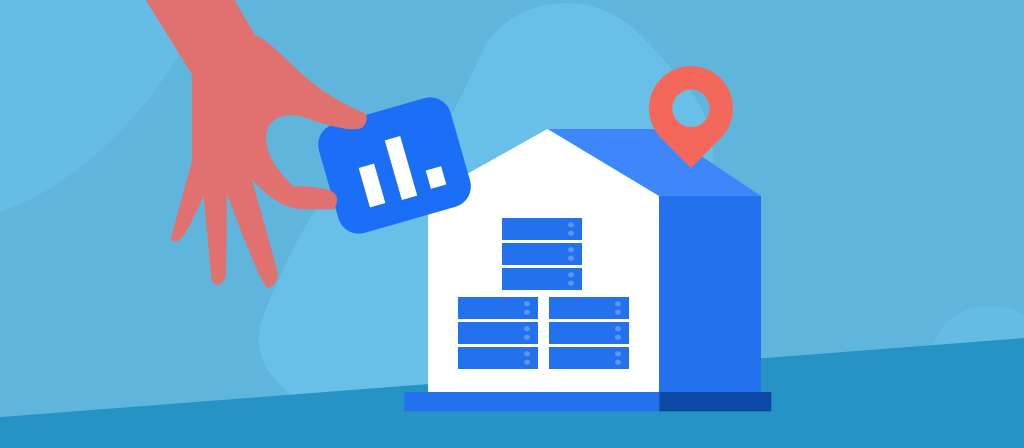
Steps to set up a proxy server in Windows 10 and 11
There are different ways to set up a proxy server on Windows: automatic, scripted, or manual methods.
First: Automatic configuration
1. Open the Start menu and click Settings (gear icon).
2. In Settings, select Network & Internet.
3. Select Proxy from the left panel.
4. Once in the proxy settings, click Network Proxy (for Windows 8/10).
5. Make sure that Use a proxy server is turned on at the bottom of the manual settings, and then turn on the Automatically detect settings toggle.
6. When you turn on the required options, Windows will automatically check if the local or corporate network is a proxy server setting.
7. If Windows finds a PAC file, toggle the Use setup script option to On in the automatic proxy setup. If you have already set up a PAC proxy in Windows, the system can now find the PAC file.
8. Find the PAC file path in the Script address section and enter this address in the blank field.
9. Click Save to apply the changes.
Second method: Manual setup
If the automatic setup does not work, follow the steps below to manually add a proxy in Windows:
1. Go to Settings > Network and Internet > Proxy.
2. Scroll down to find Manual proxy setup.
3. Turn on Use a proxy server.
4. Enter the proxy server name and IP address.
5. Enter the port number of the proxy server in the Port field.
6. If you set a password for proxy server security, select Proxy server requires a password.
7. Enter your username and password.
8. Click Save.
Third method: Access proxy settings through Windows Control Panel
1. Go to the Start menu and click Control Panel.
2. Find Internet Options and select it.
3. Go to Connections and then LAN Settings.
Check proxy settings through Windows Registry Editor
To view proxy settings using Windows Registry Editor, follow these steps:
Press the Start button and R at the same time.
Type “Regedit” and press Enter.
In the Registry Editor window, select HKEY_CURRENT_USER > Software > Microsoft > Windows > CurrentVersion > Internet Settings.
Look for entries labeled “ProxyServer” or “AutoConfigURL.” Double-click them to view their values.
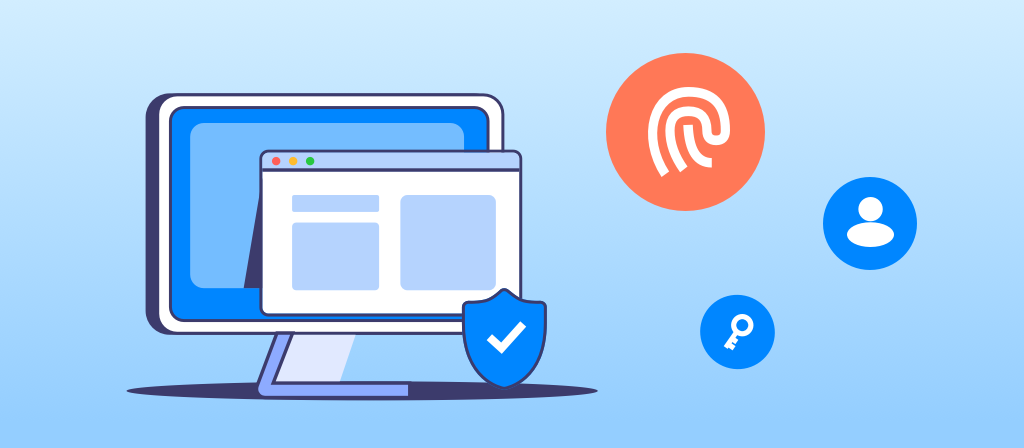
Steps to set up a SOCKS5 proxy server
Windows 10 & 11 don’t support SOCKS5 natively; therefore, you must choose a different method. Here are a few options:
1. Use a web browser with SOCKS5 support. For example, Mozilla Firefox allows you to configure proxy connections with SOCKS5.
2. Use a third-party tool. Applications such as Proxifier allow you to route all or selected application traffic through a SOCKS5 proxy.
3. Use command-line tools. You can use curl, which supports SOCKS5 proxies directly.
Legacy settings:
If you need to work with legacy software or settings that require the SOCKS4 (not SOCKS5) protocol or broaden configuration, you can use legacy settings.
1. Open the Start menu. Search for Control Panel and open it.
2. Click Network and Internet.
3. Click Internet Options.
4. Open the Connections tab and click LAN settings
5. Enable Use a proxy server for your LAN. Enter the proxy Address and Port information in plain format. If needed, you may also enable Bypass proxy server for local addresses.
6. For further configuration, click Advanced. In the new window, you’ll have 2 sections – Servers and Exceptions.
7. In the Servers section, modify the proxy address to use for each type (HTTP, Secure, FTP, and Socks). Keep in mind that Socks here stands for the SOCKS4 protocol.
8. In the Exceptions section, enter web addresses for which a proxy server shouldn’t be used, separated by a semicolon (;).
9. Click OK to close each window and save your changes.
Common Windows Proxy Errors
1. IP address banned on many websites
This is one of the most common errors, that is, after you use your IP address for a while, it gets banned on various websites. If these bans happen frequently, it may be due to the fact that you are using the wrong type of proxy.
2. The proxy provider cannot connect
This happens when your proxy cannot partially or completely connect to the internet. This could be caused by a problem with your proxy provider. Most free proxies have this problem due to a lack of security or infrastructure.
3. The proxy may not be configured for your web browser or operating system
If a user’s device is not configured specifically for their proxy, they will usually see an error message. If this is the case, going to your settings and making some configuration adjustments may be the solution.
FAQ
1. Should I use a proxy on my computer?
It is possible to set up a proxy, and a proxy is one of the trusted tools that can be used to minimize or completely limit access to harmful web pages that spread malware. Proxies also have some encryption properties that help stop third parties from stealing your data.
2. Is it safe to use a proxy?
In most cases, paid proxies are safer, more reliable, and more effective than free ones. When looking for a safe proxy, do thorough research and read customer reviews.
3. How to disable proxy settings on Windows?
Go to the System section and open Proxy Settings. Go to the Automatic Settings tab and turn it off. Click Save.
A proxy is essential if you want to browse the internet without third-party monitoring. It is a good idea to deploy proxies and other tools to protect your online traces from hackers.
Conclusion
Is it very simple to set up a proxy server in win10 and win11? You can easily do it by following the steps in the article. Users who need to set it up can come and learn about it.



